हेल्लो दोस्तों आज के इस पोस्ट में आपको format ms word in hindi के बारे में बताया गया है की इसे कैसे प्रयोग करते है तो चलिए शुरू करते है
Contents
फॉरमेट Menu MS Wordका पांचवां Menu होता है। इस Menu में टेक्स्ट की फॉस्मेटिंग से सम्बन्धित ऑप्शन दिए होते हैं। यह Menu तीन भागों में बंटा होता है।
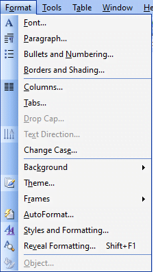
इस Menu में टैक्स्ट के फॉन्ट और पैराग्राफ के लिए आवश्यक निर्धारण करने, पैराग्राफ से पूर्व क्रम संख्या अथवा Bullets का प्रदर्शन निर्धारित करने, सेलेक्ट किए गए टेक्स्ट अथवा पैराग्राफ के चारों ओर बॉर्डर बनाने document के page के लिए थीम्स (Themes) का निर्धारण करने, document के page को एक से अधिक कॉलम्स में विभक्त करने विभिन्न tabs का निर्धारण करने के, पैराग्राफ का प्रथम अक्षर टेक्स्ट के आकार से बड़ा प्रदर्शित करने, document में सेलेक्ट किए, गए टेक्स्ट के अक्षरों का Case बदलने, document के page की बैकग्राउण्ड को कोई रंग प्रदान करने और document के टेक्स्ट की बांछित फॉरमेटिंग करने के लिए स्टाइल्स का निर्धारण करने से सम्बन्धित ऑप्शन्स दिए होते हैं।
Font
MS Word की Menu वार पर दिए गए Insert Menu पर click करने पर प्रदर्शित होने वाले पुल डाउन Menu में से Font ऑप्शन का प्रयोग document में सेलेक्ट किए गए टैक्स्ट अथवा टाइप किए जाने वाले टैक्स्ट के फॉन्ट का निर्धारण करने के लिए किया जाता है। इस ऑप्शन का प्रयोग करने पर मॉनीटर स्क्रीन पर संलग्न । Fig की भांति Font dialog boxप्रदर्शित होता है।
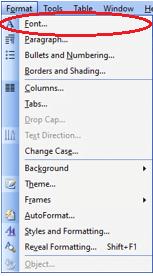
इस dialog boxमें हम फॉन्ट, फॉन्ट का आकार, फॉन्ट की स्टाइल के साथ-साथ अक्षरों के बीच की दूरी भी निर्धारित कर सकते हैं। इस dialog boxके तीन tabs-Font, Character Spacing और Text Effect होते हैं।
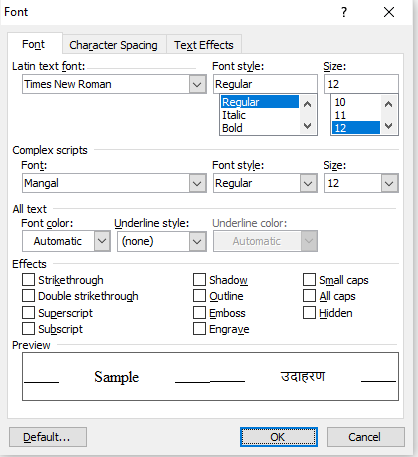
फॉन्ट का निर्धारण करने के लिए पहले टैब Font का प्रयोग किया जाता है। Font टैब को सेलेक्ट करने पर इस dialog boxका प्रदर्शन संलग्न Fig की भांति होता है। इस dialog boxमें Font के नीचे प्रदर्शित होने वाले Text Box में वांछित Font का नाम टाइप करते हैं अथवा इसके नीचे दी गई सूची में से वांछित rstooper प्रकार का Font सेलेक्ट कर सकते हैं।
Font Style के नीचे सेलेक्ट किए गए Font के लिए हमारे पास उपलब्ध Styles-Regular, Bold, Italic और Bold italic प्रदर्शित होते हैं। यदि हमारे पास इन चारों में से किसी Font के लिए सभी Styles उपलब्ध नहीं हैं, तो जो भी Styles उपलब्ध हैं, उनकी सूची यहां प्रदर्शित होगी। टैक्स्ट के लिए वांछित स्टाइल इस सूची में सेलेक्ट की जा सकती है।
इसे भी पढ़े-
- what is goto in ms word in hindi-एमएस वर्ड में गोटू क्या है?
- paste special in ms word in hindi-पेस्ट स्पेशल एमएस वर्ड में क्या है?
- view menu in ms word in hindi-एमएस वर्ड में व्यू मेनू क्या है?
- outline in ms word in hindi-एमएस वर्ड में आउटलाइन क्या है?
इसी प्रकार Size के नीचे बने Text Box में टैक्स्ट के फॉन्ट का आकार निर्धारित किया fonts जाता है। फॉन्ट को जो भी आकार,pointerमें देना चाहते हैं, वह संख्या Type कर सकते हैं अथवा इसके नीचे दी गई सूची में वांछित आकार सेलेक्ट कर सकते हैं। यदि हमें फॉन्ट की ऊंचाई एक इंच करनी है, तो इसमें 72 टाइप किया जाएगा। एक इंच में 72pointerहोते हैं।
Font color के नीचे दिए गए बॉक्स के दाईं ओर स्थित डाउन ऐरो पर click करके टैक्स्ट के फॉन्ट के रंग का निर्धारण किया जा सकता है। इस ऐरो पर click करने पर संलग्न Fig की भांति प्रदर्शित होने वाली विभिन्न रंगों की सूची में से वांछित रंग सेलेक्ट किया जा सकता है।
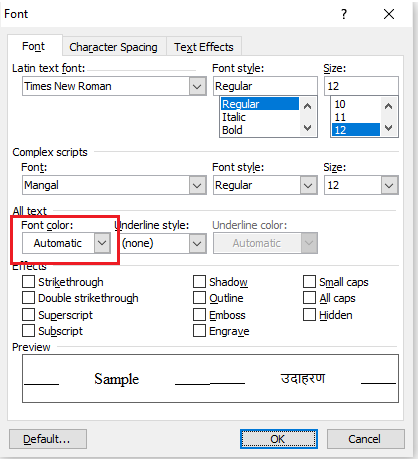
Underline style के नीचे बने टैक्स्ट बॉक्स के दाईं ओर दिए गए डाउन ऐरो पर click करके टैक्स्ट को रेखांकित (Underline) करने के लिए रेखा का निर्धारण किया जाता है। इस डाउन ऐरो पर click करने पर प्रदर्शित होने वाली सत्रह ऑप्शनों की सूची में से किसी एक को सेलेक्ट किया जा सकता है। इनमें से पहले दो ऑप्शन None और Words only होते हैं।
None ऑप्शन का प्रयोग टैक्स्ट रेखांकित न करने एवं Words only का प्रयोग केवल शब्दों को ही रेखांकित करने के लिए किया जाता है। Words only ऑप्शन का प्रयोग करने पर केवल शब्द ही रेखांकित होते हैं, उनके मध्य का स्पेस नहीं। यह स्पेस स्पेसबार अथवा Tab key के प्रयोग से आता है। इसके नीचे टेक्स्ट को रेखांकित करने के लिए विभिन्न प्रकार की रेखाओं का प्रदर्शन होता है।
इनमें से वांछित रेखा को रेखांकन के लिए सेलेक्ट किया जा सकता है। Preview वाले भाग में सेलेक्ट किए गए फॉन्ट के नाम पर फॉन्ट के स्टाइल, आकार तथा रंग के अनुरूप प्रदर्शन होता रहता है। अगले page पर दी गई Fig में विभिन्न टैक्स्ट इफैक्टस को दर्शाया गया है।
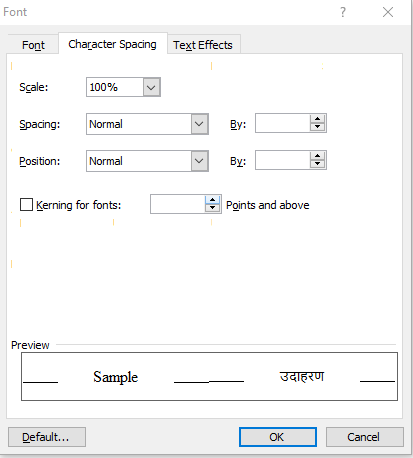
टेक्स्ट के कैरेक्टर्स के मध्य की दूरी का निर्धारण करने के लिए Font dialog boxमें दिए गए दसरे टेब Character Spacing का प्रयोग किया जाता है। इस dialog boxके दूसरे मुख्य ऑप्शन Character Spacing को सेलेक्ट करने पर इसका प्रदर्शन अगले page पर दी गई Fig. की भांति होता है। इस dialog boxमें Scale के सामने दिए गए टैक्स्ट बॉक्स के दाई और दिए गए डाउन ऐरो पर click करने पर प्रदर्शित होने वाली सूची में फॉन्ट का क्षैतिज विस्तार का निर्धारण किया जाता है।
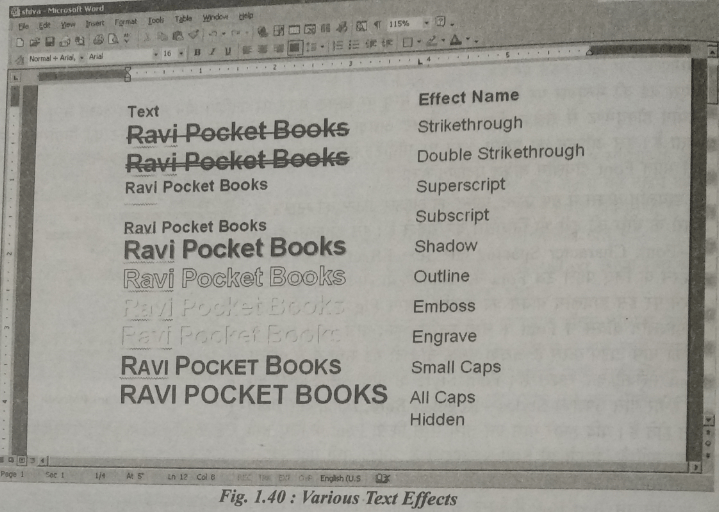
Fig. Various Text Effects
यदि इस सूची में से 100% से अधिक सेलेक्ट करते हैं, तो इसकी चौड़ाई अधिक तथा यदि 100% से कम सेलेक्ट करते हैं, तो इसकी चौड़ाई कम हो जाती है। इस dialog boxमें Spacing के सामने दिए गए बॉक्स के दाईं ओर दिए गए डाउन ऐरो पर click करके प्रदर्शित होने वाली तीन प्रकार की Spacing में से किसी एक प्रकार की Spacing को सेलेक्ट किया जाता है।
Normal Spacing को सेलेक्ट करने पर अक्षरों के बीच MS Wordमें पूर्वनिर्धारित दूरी निर्धारित की जाती है। Condensed Spacing को सेलेक्ट करने पर पूर्वनिर्धारित अक्षरों के बीच की दूरी से कम और Expanded Spacing को सेलेक्ट करने पर पूर्वनिर्धारित अक्षरों के बीच की दूरी से अधिक निर्धारित की जाती है। पूर्वनिर्धारित दरी से यह कितना कम अथवा अधिक होगी, इसका प्रदर्शन इनके आगे बने By टैक्स्ट बॉक्स में प्रदर्शित होता है। इन ऑप्शनों को सेलेक्ट करने पर इस टैक्स्ट बॉक्स में 1pt. लिखा हुआ प्रदर्शित होता है।
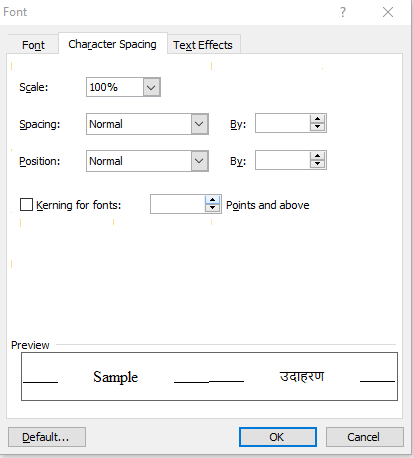
इसका तात्पर्य यह है कि अब अक्षरों के बीच की दूरी Word की पूर्वनिर्धारित दूरी से 1 प्वॉइन्ट कम अथवा अधिक होगी। इस दूरी में परिवर्तन Fig. करने के लिए वांछित दूरी को By टैक्स्ट बॉक्स में Points में टाइप कर दिया जाता है। इसी प्रकार Position के सामने दिए गए बॉक्स के डाउन ऐरो पर click करने पर अक्षरों की सम्भावित Positions के लिए तीन ऑप्शन दिए होते हैं।
Normal Position अक्षरों की सामान्य स्थिति को दर्शाती है। Raised ऑप्शन को सेलेक्ट करने पर टैक्स्ट अपने वास्तविक स्थान से ऊपर की ओर तथा Lowered ऑप्शन को सेलेक्ट करने पर नीचे की ओर विस्थापित हो जाता है। MS Wordमें By Default यह विस्थापन 3 प्वॉइन्ट का होता है। यदि हम टैक्स्ट को इससे अधिक अथवा कम विस्थापितpointerमें टाइप कर देते हैं। करना चाहते हैं तो इसके आगे बने टैक्स्ट बॉक्स जिसमें कि इस समय 3 pt लिखा हुआ प्रदर्शित हो रहा है, में इस विस्थापन को pointer में टाइप कर देते है
टैक्स्ट में एनिमेटेड इफेक्ट का प्रयोग स्क्रीन पर document में विशेष टैक्स्ट की ओर ध्यान आकर्षित करने के लिए किया जाता है। इसके लिए Fonts dialog boxके तीसरे टैब Text Effects को सेलेक्ट करने पर इस dialog boxका प्रदर्शन मॉनीटर स्क्रीन पर अगले page पर दी गई Fig की भांति होता है। इस dialog boxमें Animations के नीचे दिए गए
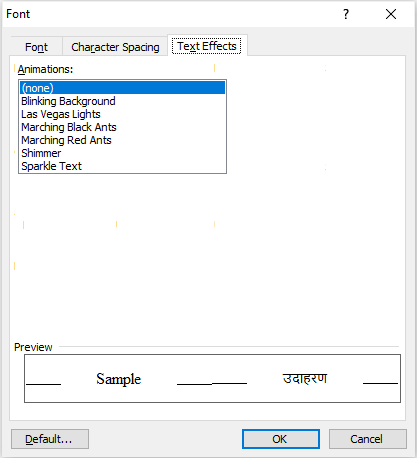
बॉक्स में MS Wordमें स्थित टैक्स्ट के लिए निर्धारित किए गए छह प्रकार के Fonts Himation Effects की सूची प्रदर्शित होती है। इस सूची में वांछित Animation effect को सेलेक्ट करके सेलेक्ट किए हुए टैक्स्ट के लिए प्रभावी कर सकते हैं। रन Animation Effects को केवल मॉनीटर स्क्रीन पर ही देखा जा सकता है,
इनका प्रिन्ट नहीं प्राप्त किया जा सकता। एक बार में केवल एक ही Animation Ffect को प्रयोग में लाया जा सकता है। इन Animation Effects का प्रयोग MS Wordकी document फाइल का प्रयोग वेब पेज की भांति करने पर किया जाना अधिक प्रभावशाली होता है। सेलेक्ट किए गए Animation Effect का प्रदर्शन Preview बॉक्स में होता है।
reference-https://support.microsoft.com/en-us/office/add-and-format-text-2e76a31b-a6d6
निवेदन:-अगर आपके लिए यह पोस्ट(format ms word in hindi) उपयोगी लगा हो तो आप अपने दोस्तों के साथ शेयर करना न भूले और किसी भी सब्जेक्ट(format ms word in hindi) को पढने के लिए आप कमेंट्स के द्वारा अथवा ग्रुप(format ms word in hindi) के द्वारा हमें बता सकते है उस सब्जेक्ट को जल्द ही अपलोड(format ms word in hindi) कर दिया जायेगा