हेल्लो दोस्तों आज के इस पोस्ट what is Excel chart in hindi में हम आपको बताएँगे की क्या होता है और कैसे यह काम करता है तो चलिए शुरू करते है
Chart
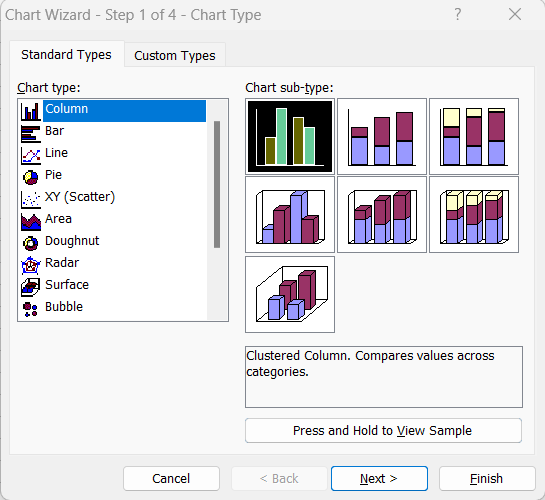
Excel में वकशीट में चार्ट इन्सर्ट करने के लिए इसके Insert menu के पहले भाग में दिए गए पांचवें ऑप्शन Chart का प्रयोग किया जाता है। इस ऑप्शन का प्रयोग करने पर मॉनीटर स्क्रीन पर संलग्न diagram की भांति Chart Wizard विन्डो का पहला कदम प्रदर्शित होता है।
इस विजार्ड में दिए गए चारों कदमों का प्रयोग करते हुए चार्ट को तैयार करके वर्तमान सक्रिय वर्कशीट में अथवा नई वर्कशीट में Insert किया जा सकता है। इस विजार्ड के पहले कदम के दो टैब्स होते हैं—Standard Type एवं
Standard Type टैब को चुनने पर इस विजार्ड का प्रदर्शन संलग्न diagram की भांति होता है। इस विजार्ड विन्डो में Chart Type के नीचे Excel में दिए गए विभिन्न प्रकार के स्टैण्डर्ड चार्ट्स की सूची प्रदर्शित होती है। इस सूची में से चुने गए प्रकार के सम्भावित चार्ट्स का प्रदर्शन (Chart sub-type के नीचे होता है। इनमें से वांछित चार्ट को चुन लिया जाता है।
यदि हमने वर्कशीट पर उन सैल्स को चुना हुआ है जिनमें संचित मानों (Values) को चार्ट के रूप में प्रदर्शित करना है तो, कमाण्ड प्वॉइन्टर लाकर बायां बटन दबाए रहने पर वर्कशीट में चुनी गयी सैल रेन्ज बटन press and hold to view sample पर mouse pointer लाकर बाया बटन दबाये रहने पर वर्कशीट में चुनी गयी सैल range को चुने गए चार्ट के रूप में प्रदर्शित होता है
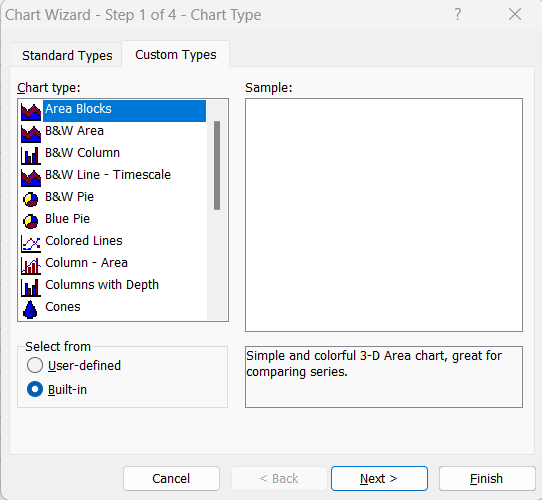
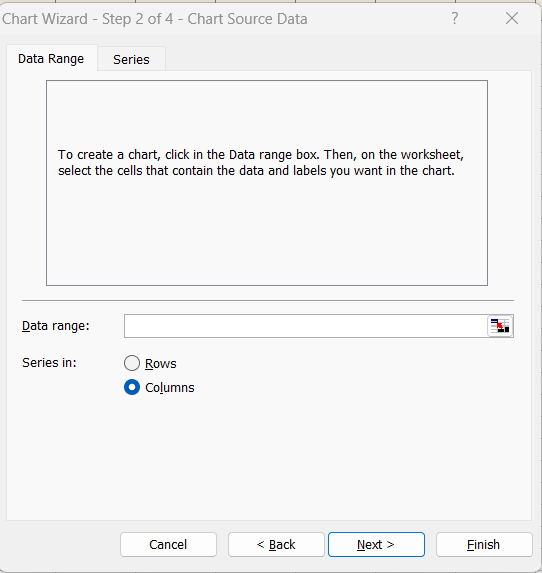
इस विजार्ड के दूसरे टैब Custom Type को चुनने पर इस विजार्ड का प्रदर्शन पिछले Pageपर दी गई diagram की भांति होता है। इसमें Chart Type के नीचे Excel में विभिन्न प्रकार के Custom चार्ट्स की सूची प्रदर्शित होती है। हमारे द्वारा वर्कशीट पर चार्ट हेतु चुनी गयी सैल रेन्ज का प्रदर्शन चार्ट के रूप में इस सूची में से चुने गए प्रकार चार्ट के अनुरूप होता है ।
अब कमाण्ड बटन Next पर क्लिक करने पर हम Chart Wizard के दूसरे कदम Chart Source Data पर आ जाते हैं। इस समय इस विजार्ड के दो टैब्स – Data Range एवं Source होते हैं। Data Range मुख्य ऑप्शन को चुनने पर इस विजार्ड का प्रदर्शन पिछले Pageपर दी गई diagram की भांति होता है।

इस विजार्ड के पहले टैब Data Range को चुनने पर Data के सामने दिए गए टैक्स्ट बॉक्स में उस सैल रेन्ज को टाइप कर दिया जाता है। हम इस टैक्स्ट बॉक्स के दाईं ओर दिए गए आइकन पर क्लिक करने पर संलग्न diagram की भांति Chart Source Data – Data range डायलॉग बॉक्स मॉनीटर स्क्रीन पर प्रदर्शित होता है
और अब हम अपनी वर्कशीट में पहुंच जाते हैं। यहां पर हम वांछित सैल रेन्ज को ड्रैग करके चुन लेते हैं।
अब Enter ‘की’ को दबाने अथवा इस डायलॉग बॉक्स में दाईं ओर दिए गए आइकन पर पुनः क्लिक करने पर हम पुनः इस विजार्ड में वापिस पहुंच जाते हैं।
इसमें Series in के आगे दिए गए दो ऑप्शन्स द्वारा यह निर्धारित करते हैं कि बनाए जाने वाले चार्ट में डेटा पंक्ति के अनुरूप प्रयोग किया जाना है अथवा कॉलम्स के अनुरूप ।
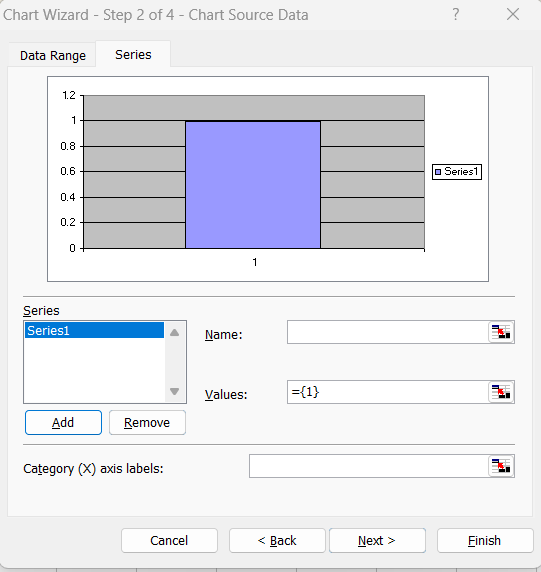
इस विजार्ड के दूसरे टैब Series को चुनने पर इस विजार्ड विन्डो का प्रदर्शन संलग्न diagram की भांति होता है । इस विजार्ड विन्डो में Series के नीचे दिए गए बॉक्स में वर्तमान डेटा सीरीज़ के नाम Series1, Series2…. प्रदर्शित होते हैं। हम यहां पर आवश्यकतानुसार इस चार्ट में विभिन्न सीरीज़ को जोड़ अथवा मिटा सकते हैं।
सीरीज़ का जोड़ना अथवा मिटाना केवल चार्ट के लिए ही प्रभावी होगा, यह वर्कशीट में हमारे डेटा पर कोई प्रभाव नहीं डालता है। इस बॉक्स में से वांछित सीरीज़ को सेलेक्ट करके उसका नाम एवं मान आदि का निर्धारण Name एवं Value के सामने दिए गए टैक्स्ट बॉक्स में किया जाता है। इसमें सैल रेन्ज अथवा टैक्स्ट के रूप में यह निर्धारण किया जा सकता है।
इसी प्रकार Category (X) axis labels के सामने दिए गए टैक्स्ट बॉक्स में X- अक्ष के लिए श्रेणी का लेबल निर्धारित किया जा सकता है। इन तीनों टैक्स्ट बॉक्स के दाईं ओर दिए गए आइकन पर क्लिक करके हम अस्थायी रूप से वर्कशीट में पहुंच जाते हैं
और उसमें से वांछित कार्य के लिए आवश्यक सैल रेन्ज को सेलेक्ट करके पुनः इस समय मॉनीटर स्क्रीन पर प्रदर्शित डायलॉग बॉक्स के दाईं ओर आइकन पर क्लिक करके वापिस Chart Wizard में आ जाते हैं ।

अब कमाण्ड बटन Next पर क्लिक करने पर इस Chart Wizard विन्डो के तीसरे कदम Chart Options पर आ जाते हैं और इस विजार्ड विन्डो का प्रदर्शन संलग्न diagram की भांति होता है। इस समय इस विजार्ड के छह मुख्य ऑप्शन होते हैं। इस विजार्ड के पहले मुख्य ऑप्शन Titles का प्रयोग करने पर प्रदर्शित डायलॉग बॉक्स में चार्ट का शीर्षक, X एवं Y- अक्ष के लिए शीर्षक का निर्धारण किया जाता है।
दूसरे मुख्य ऑप्शन Axes का प्रयोग चार्ट में दोनों अक्षों पर दिए जाने वाले मानों का प्रदर्शन निर्धारित करने के लिए किया जाता है। तीसरे मुख्य ऑप्शन Gridlines का प्रयोग दोनों अक्षों के समानान्तर चार्ट ग्रिडलाइन प्रदर्शित करने के लिए किया जाता है। चौथे मुख्य ऑप्शन Show Legend का प्रयोग इस चार्ट में प्रयोग किए जा रहे Legends का प्रदर्शन निर्धारित करने के लिए किया जाता है।
पांचवें ऑप्शन Data Labels का प्रयोग चार्ट में प्रयोग किए जाने वाले graphics के साथ आकड़ो को भी प्रदर्शित करने के लिए किया जाता है छठे एवं अंतिम option Data table का प्रयोग चार्ट के साथ आंकड़ों का प्रदर्शन तालिका के रूप में भी करने के लिए निर्धारण किया जाता है
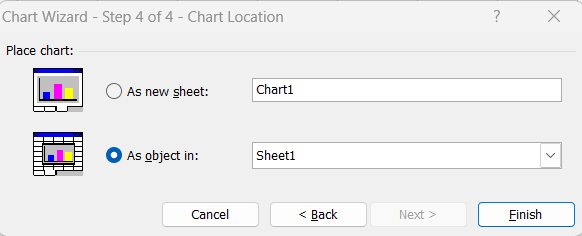
इस विजार्ड विन्डो में कार्य करने के पश्चात् कमाण्ड बटन Next पर क्लिक करके इस विजार्ड के अन्तिम कदम Chart Location पर पहुंच जाते हैं और इस विजार्ड विन्डो का प्रदर्शन संलग्न diagram की भांति होता है। इस विजार्ड विन्डो में केवल दो ऑप्शन ही प्रदर्शित होते हैं।
इस विजार्ड में यह निर्धारित किया जाता है कि तैयार किया गया चार्ट वर्तमान वर्कशीट में अथवा किसी अन्य वर्कशीट में प्रदर्शित हो। अब कमाण्ड बटन Finish पर क्लिक करने पर हमारा वांछित चार्ट बनकर तैयार हो जाता है एवं निर्धारित स्थान पर मॉनीटर स्क्रीन पर प्रदर्शित होता है।
what is Excel chart in hindi
निवेदन:- आप सब को अगर यह पोस्ट उपयोगी रहा हो तो आप(what is Excel chart in hindi) अपने तक ही सिमित न रखे इसे दोस्तों(what is Excel chart in hindi) के साथ भी शेयर जरुर करे आपका कीमती समय(what is Excel chart in hindi) देने के लिए धन्यवाद |