हेल्लो दोस्तों आज के इस पोस्ट what is Excel Cells in hindi में हम आपको बताएँगे की क्या होता है और कैसे यह काम करता है तो चलिए शुरू करते है
Contents
Format Menu
यह Excel का पांचवां menu है । इस menu में वर्कशीट की formatting अर्थात् साज-सज्जा से सम्बन्धित ऑप्शन दिए होते हैं । इस menu में सात ऑप्शन दो भागों में वर्गीकृत होते हैं।
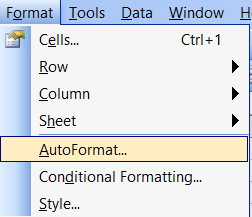
इन सात ऑप्शन्स में से तीन ऑप्शन्स के sub-menuज़ भी होते हैं । इस menu के पहले भाग में स्थित चार ऑप्शन का प्रयोग करके क्रमशः सैल, रो, कॉलम और शीट की formatting के लिए किया जाता है।
इस menu के दूसरे भाग में दिए गए तीन ऑप्शन्स का प्रयोग Excel में पूर्वनिर्धारित formatting एवं पूर्वनिर्धारित स्टाइल्स को प्रयोग करने के लिए किया जाता है।
Cells
Excel की वर्कशीट में सैल की formatting के लिए इसके फॉरमेट menu में दिए गए पहले ऑप्शन Cell का प्रयोग किया जाता है। इस ऑप्शन Format Cells का प्रयोग करने पर मॉनीटर स्क्रीन पर संलग्न diagram की भांति Format Cell डायलॉग बॉक्स प्रदर्शित होता है।
इस डायलॉग बॉक्स के 6 टैब्स- Number, Alignment, Font, Border, Patterns & Protection हैं। इस डायलॉग बॉक्स के पहले टैब Number को चुनने पर इस डायलॉग बॉक्स का प्रदर्शन संलग्न diagram की भांति होता है। इस डायलॉग बॉक्स में वर्कशीट में प्रयोग किए जा रहे अंकों के प्रारूप (Format) का निर्धारण किया जाता है।
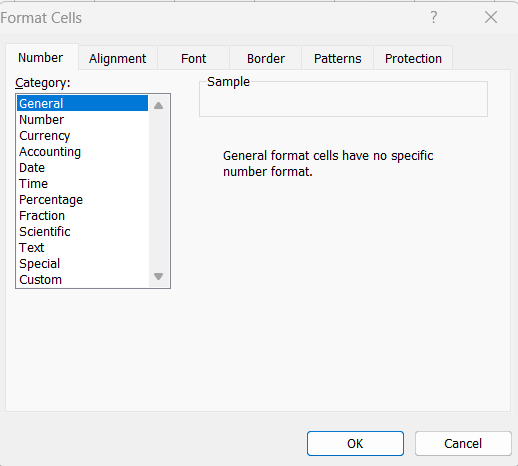
इस डायलॉग बॉक्स में Category के नीचे दी गई सूची 12 प्रकार की Number Categories प्रदर्शित होती हैं। इस सूची में से वांछित Category को चुनने पर इसके अनुरूप आवश्यक निर्धारण हेतु विभिन्न ऑप्शन इस सूची के दाईं ओर वाले भाग में प्रदर्शित होते हैं। इनका प्रयोग करके हम सैल में लिखे जाने वाले अंकों का प्रकार आदि निर्धारित कर सकते हैं।
Format Cells डायलॉग बॉक्स के दूसरे टैब Alignment ऑप्शन को चुनने पर प्रदर्शित डायलॉग बॉक्स में सैल में प्रविष्ट की जाने वाली सूचनाओं का Alignment निर्धारित किया जाता है। इस ऑप्शन का प्रयोग करने पर मॉनीटर स्क्रीन पर Format Cells डायलॉग बॉक्स संलग्न diagram की भांति प्रदर्शित होता है।
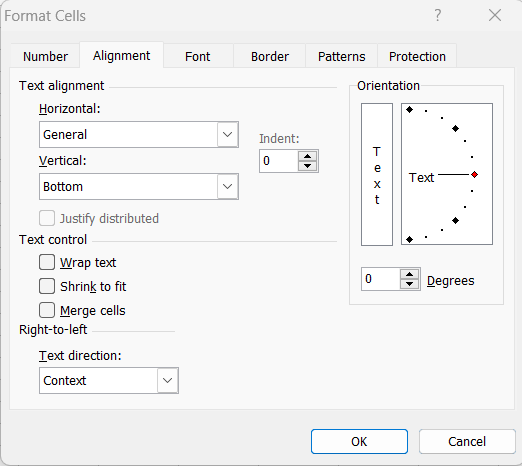
यह डायलॉग बॉक्स के तीन भागों Text alignment, Orientation एवं Text Control में बंटा होता है। Text alignment वाले भाग में Horizontal के सामने दिए गए बॉक्स के दाईं ओर दिए गए डाउन ऐरो पर क्लिक करने पर प्रदर्शित सूची में सैल में टैक्स्ट की क्षैतिज स्थिति के निर्धारण के लिए सात ऑप्शन दिए होते हैं।
इनमें से वांछित ऑप्शन को सेलेक्ट करके सैल में टैक्स्ट की क्षैतिज स्थिति का निर्धारण किया जा सकता है। इसी भाग में Vertical के सामने दिए गए बॉक्स के दाईं ओर दिए गए डाउन ऐरो पर क्लिक करने पर प्रदर्शित सूची में सैल में टैक्स्ट की ऊर्ध्वाधर स्थिति के निर्धारण के लिए चार ऑप्शन दिए होते हैं। इनमें से वांछित ऑप्शन को सेलेक्ट करके सैल में टैक्स्ट की ऊर्ध्वाधर स्थिति का निर्धारण किया जा सकता है।
Text Control वाले भाग में दिए गए तीन ऑप्शन्स का प्रयोग Text Wrapping, टैक्स्ट को सैल में समाहित होने के लिए Shirnk करने तथा सैल्स को Merge करने के लिए किया जाता है। Orientation वाले भाग में सैल में लिखे जाने वाले टैक्स्ट का प्रदर्शन किस कोण पर झुका हुआ होगा, यह निर्धारित किया जाता है
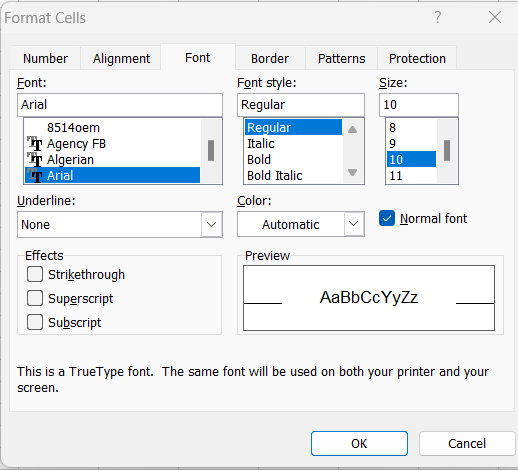
इस डायलॉग बॉक्स के तीसरे टैब Font का प्रयोग करने पर मॉनीटर स्क्रीन पर Format Cells डायलॉग बॉक्स संलग्न diagram की भांति प्रदर्शित होता है। इस डायलॉग बॉक्स में दिए गए विभिन्न ऑप्शन्स का प्रयोग करके इस सैल में प्रविष्ट की जाने वाली सूचनाओं के अक्षरों अथवा अंकों के लिए फॉन्ट के आकार और प्रकार को निर्धारित किया जाता है
इस डायलॉग बॉक्स के चौथे टैब Border ऑप्शन को सेलेक्ट करके इस डायलॉग बॉक्स का प्रदर्शन मॉनीटर स्क्रीन पर संलग्न diagram की भांति होता है। इस डायलॉग बॉक्स में सैल के चारों ओर प्रयोग की जाने वाली बॉर्डर लाइन के आकार-प्रकार का निर्धारण किया जाता है।
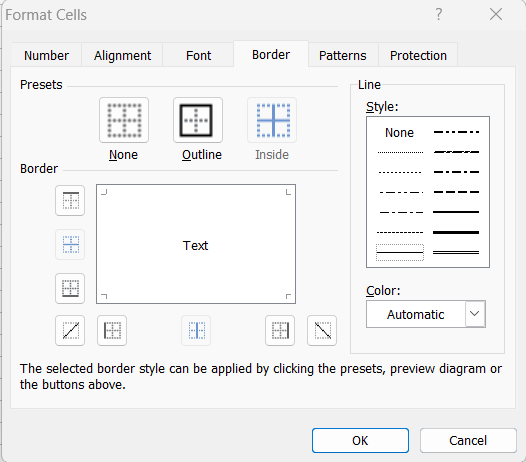
इस डायलॉग बॉक्स के तीन मुख्य भाग होते हैं—Presets, Border और Line | Preset वाले भाग में सैल के लिए बॉर्डर के तीन प्रारूप दिए होते हैं। इनमें से किसी एक ऑप्शन को सेलेक्ट करके चुनी गयी सैल रेन्ज के सैल के चारों ओर अथवा सैल रेन्ज के अन्दर बॉर्डर प्रदर्शित किया जा सकता है।
Border वाले भाग में आठ ऑप्शन कमाण्ड बटन्स के रूप में दिए होते हैं। इन ऑप्शन्स का प्रयोग करके सैल रेन्ज में विभिन्न प्रकार से रेखाओं को प्रदर्शित किया जा सकता है। Line वाले भाग में Style के नीचे रेखाओं के 14 प्रकार प्रदर्शित होते हैं। इनमें निर्धारित किए गए बॉर्डर के लिए रेखा का निर्धारण किया जाता है। इसी भाग में Color के नीचे दिए गए बॉक्स में Automatic प्रदर्शित होता है,
जिसका तात्पर्य काले रंग से है। इस बॉक्स के दाईं ओर दिए गए डाउन ऐरो पर क्लिक करने पर प्रदर्शित विभिन्न रंगों में से किसी एक रंग को सेलेक्ट करके प्रदर्शित की जाने वाली रेखाओं के लिए रंग का निर्धारण किया जा सकता है। इस डायलॉग बॉक्स के पांचवें टैब Pattern ऑप्शन का प्रयोग सैल के रंग एवं Patterns का निर्धारण करने के लिए किया जाता है। इस ऑप्शन को चुनने पर Format Cell डायलॉग बॉक्स का प्रदर्शन निम्न diagram की भांति होता है।
इस डायलॉग बॉक्स के दो भाग – Color एवं Pattern होते हैं। इसमें Color के नीचे विभिन्न रंगों का प्रदर्शन होता है। इनमें से किसी एक रंग को सेलेक्ट करके सैल की बैकग्राउण्ड का रंग निर्धारित किया जाता है। इस ऑप्शन का प्रयोग
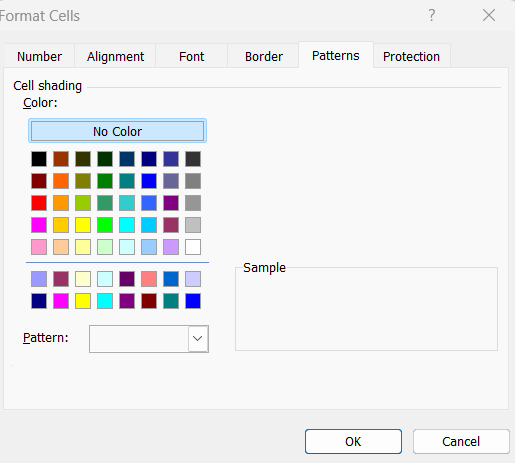
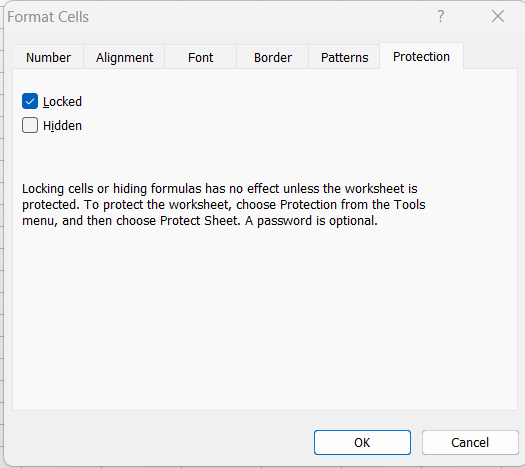
ठीक उसी प्रकार किया जा सकता है जैसे कि अभी हमने रेखाओं के लिए रंग निर्धारित करते समय किया था। Pattern के सामने दिए गए बॉक्स के दाईं ओर स्थित डाउन ऐरो पर क्लिक करने पर Excel में पूर्वनिर्धारित Patterns एवं Patterns के लिए रंगों की सूची प्रदर्शित होती है।
इस सूची में से वांछित Pattern एवं Pattern का रंग निर्धारित किया जाता है। सैल के लिए निर्धारित किए गए रंग और पैटर्न के Combination से सैल की बैकग्राउण्ड किस प्रकार की होगी, यह इस डायलॉग बॉक्स में Sample के नीचे प्रदर्शित होता है।
इसे भी पढ़े –
- JAVA Notes in Hindi – जावा नोट्स हिंदी में
- HTML Notes in Hindi – हटमल नोट्स हिंदी में
- HTML 5 Notes in Hindi – हटमल ५ नोट्स हिंदी में
- CSS Notes in Hindi – सी.एस.एस नोट्स हिंदी में
- C# Notes in Hindi – C# नोट्स हिंदी में
- C ++ Notes in Hindi – सी प्लस प्लस नोट्स हिंदी में
- PHP Notes in Hindi – पी.यच.पी नोट्स हिंदी में
इस डायलॉग बॉक्स के छठे टैब Protection ऑप्शन का प्रयोग करने पर पिछले Pageपर दी गई diagram की भांति Format Cell डायलॉग बॉक्स के होने वाले प्रदर्शन में सैल की सुरक्षा का निर्धारण किया जाता है। इस डायलॉग बॉक्स में दो ऑप्शन Locked और Hidden दिए होते हैं।
किसी एक अथवा दोनों ऑप्शन्स को प्रयोग में लाया जा सकता है। Locked ऑप्शन का प्रयोग करके Cell को Lock किया जाता है, ताकि उसकी सेटिंग में किसी भी प्रकार का कोई परिवर्तन न किया जा सके तथा Hidden ऑप्शन का प्रयोग करके Cell को अदृश्य किया जाता है।
reference –https://support.microsoft.com/en-us/office/video-understand-and-use-cell-references-ecb125bb-
निवेदन:- आप सब को अगर यह पोस्ट उपयोगी रहा हो तो आप(what is Excel Cells in hindi) अपने तक ही सिमित न रखे इसे दोस्तों(what is Excel Cells in hindi) के साथ भी शेयर जरुर करे आपका कीमती समय(what is Excel Cells in hindi) देने के लिए धन्यवाद |