हेल्लो दोस्तों आज के इस पोस्ट में आपको outline in ms word in hindi के बारे में बताया गया है की इसे कैसे प्रयोग करते है तो चलिए शुरू करते है
Outline View
MS Wordके View Menu में चौथा ऑप्शन Outline होता है।
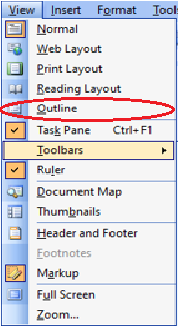
इस ऑप्शन को सेलेक्ट करने पर document का प्रदर्शन मॉनीटर स्क्रीन पर निम्न Fig. की भांति होता है
document के इस प्रकार के View का प्रयोग जटिल अथवा अधिक बड़े document को देखने के लिए किया जाता है। यदि हम चाहें तो इस प्रदर्शन में document में प्रयोग की गई केवल मुख्य Headings को ही देख सकते हैं। इनसे सम्बन्धित का प्रदर्शन page नहीं होगा। इस View का प्रयोग लम्बे document में प्रयोग की गई Headings आदि को देखने के लिए किया जाता है।
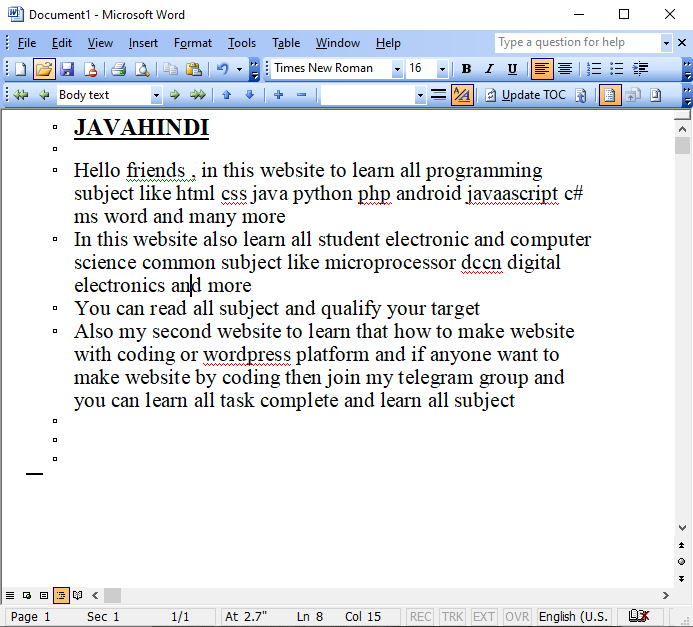
View Menu के Outline ऑप्शन का प्रयोग करते ही MS Wordकी विन्डी में फॉरमेट Toolbar के नीचे outline Toolbar (outline Toolbar) भी प्रदर्शित होती है। outline Toolbar पर प्रदर्शित होने वाले tool आइकन्स Toole Key की भांति कार्य करते हैं अर्थात् एक बार click करने पर ये अपने कार्यानुसार प्रदर्शन में परिवर्तन कर देते हैं
एवं दबारा इनको प्रयोग करने पर पनः टैक्स्ट का प्रदर्शन पूर्व स्थिति में ला देते हैं। outline Toolbar पर दिए गए Promot tool आइकन का प्रयोग Heading का स्तर बढाने के लिए किया जाता है। की-बोर्ड पर Alt, Shift और Left Arrow (<–) तीनों ‘keys’ को एक साथ दबाकर भी यह कार्य किया जा सकता है।
यदि हमने किसी पराग्राफ में Heading7 स्टाइल का प्रयोग किया हुआ है तो इस Icon पर click करने पर इस पैराग्राफ में Heading6 का प्रयोग हो जाएगा। outline Toolbar पर दिए गए Demote tool आइकन का प्रयोग Heading का एक स्तर घटानकलिए किया जाता है।
कीवर्पड पर Alt, Shift और Right Arrow (–>)तीनों ‘key’ को एक साथ दबाकर भी यह कार्य किया जा सकता है। यदि हमने किसी पैराग्राफ में Headings स्टाइल का प्रयोग किया हआ है तो किलक करने पर इस पैराग्राफ में Heading6 का प्रयोग हो जाएगा।
इसे भी जाने –
- view menu in ms word in hindi-एमएस वर्ड में व्यू मेनू क्या है?
- paste special in ms word in hindi-पेस्ट स्पेशल एमएस वर्ड में क्या है?
- what is goto in ms word in hindi-एमएस वर्ड में गोटू क्या है?
- replace in ms word in hindi-एमएस वर्ड में रेप्लास क्या है?
outline Toolbar पर दिए गए Demote to Body Text tool आइकन का प्रयोग पैराग्राफ में प्रयोग की गई किसी Heading स्टाइल को बदलकर सीधे body Text (Normaly)स्टाइल किया जा सकता है। की-बोर्ड पर Ctrl, Shift और N तीनों ‘keys’ को एक साथ दवाकर भी यह कार्य किया जा सकता है।
outline Toolbar पर दिए गए Move Up toolआइकन का प्रयोग पैराग्राफ को इससे ऊपर वाले पैराग्राफ से पहले ले जाने के लिए करते हैं । की-बोर्ड पर Alt, Shift और UpArrow(↑) तीनों ‘keys’ को एक साथ दवाकर भी यह कार्य किया जा सकता है।
outline Toolbar पर दिए गए Move Down toolआइकन का प्रयोग पैराग्राफ को इससे नीचे वाले पराप्राक के बाद ले जान के लिए करते है। की-बोर्ड पर Alt, Shift और Down Arrowt तीनों keys’ को एक साथ दबाकर भी यह कार्य किया जा सकता है। outline Toolbar पर दिए गए Expand toolआइकन का प्रयोग Heading में Sub-heading एवं Body Text का संविश प्रदर्शित करने के लिए किया जाता है।
जब किसी Heading के अन्तर्गत कोई अन्य Sub-heading अथवा Boly Text होता है । तब उसके बाईं ओर (+) चिन्ह प्रदर्शित होता है। Heading के बाईं ओर लगा हुआ (+) चिन्ह यह दर्शाता है कि इस Heading में कोई Body Text भी स्थित है। की-बोर्ड पर Alt, Shift और + (Plus) तीनों ‘keys’ को एक साथ देवाकर भी यह कार्य किया जा सकता है। outline Toolbar पर दिए गए Collapse toolआइकन का प्रयोग Heading में Sub heading Pothyror का समावेश प्रदर्शित न करने के लिए किया जाता है।
जब किसी Heading के अन्तर्गत कोई अन्य Sub-heading अथवा Body Text नहीं होता है तब उसके बाईं ओर (-) चिन्ह प्रदर्शित होता है। इस Icon का प्रयोग करने पर हम उस Headingक अन्तगत Sub-heading को तो मॉनीटर स्क्रीन पर देख सकते हैं परन्त Body Text का प्रदर्शन उस पैराग्राफ के नीये Gray Color एक पतली रेखा के रूप में प्रदर्शित होता है। Heading के बाईं ओर लगा हआ (+) चिन्ह यह दर्शाता है
कि इस Headingम का ly Text भी स्थित है। की-बोर्ड पर Alt, Shift और – (Hyphen or Dash) तीनों ‘keys’ को एक साथ दबाकर भी यह कार्य किया जा सकता है। outline Toolbar पर दिए गए Show First Line Only toolआइकन का प्रयोग करने पर Heading में प्रयाग की गई Body Text के पैराग्राफ की केवल पहली लाइन का प्रदर्शन होता है। यदि पैराग्राफ एक ही लाइन का है,
तो वहा परापरा प्रदर्शित होगा। की-बोर्ड पर Alt, Shift और L तीनों ‘keys’ को एक साथ दबाकर भी यह कार्य किया जा सकता है। outline Toolbar पर दिए गए Show Formatting toolआइकन का प्रयोग करने पर Outline View में Formatting का प्रदर्शन नहीं होता है और document का समस्त टैक्स्ट, हैडिंग्स एवं अन्य टैक्स्ट फॉरमेटिंग आदि का प्रदर्शन Body Text के रूप में होता है।
यदि इस समय हमारे document का प्रदर्शन इसी प्रकार का है तो इस आइकन का प्रयोग करने पर document में टैक्स्ट की फॉरमेटिंग के अनुरूप प्रदर्शित होता है।
reference- https://www.customguide.com/word/how-to-create-an-outline-in-word
निवेदन:-अगर आपके लिए यह पोस्ट( outline in ms word in hindi ) उपयोगी लगा हो तो आप अपने दोस्तों के साथ शेयर करना न भूले और किसी भी सब्जेक्ट(outline in ms word in hindi) को पढने के लिए आप कमेंट्स के द्वारा अथवा ग्रुप() के द्वारा हमें बता सकते है उस सब्जेक्ट को जल्द ही अपलोड() कर दिया जायेगा