हेल्लो दोस्तों आज के इस पोस्ट Excel Row and Column in hindi में हम आपको बताएँगे की क्या होता है और कैसे यह काम करता है तो चलिए शुरू करते है
Row
Excel की वर्कशीट में पंक्ति की formatting के लिए इसके फॉरमेट menu में दिए गए दूसरे ऑप्शन Row का प्रयोग किया जाता है। इस ऑप्शन का प्रयोग करने पर इसका एक sub-menu प्रदर्शित होता है। इस sub-menu डायग्राम में चार ऑप्शन—Height, AutoFit, Hide और Unhide दिए होते हैं।
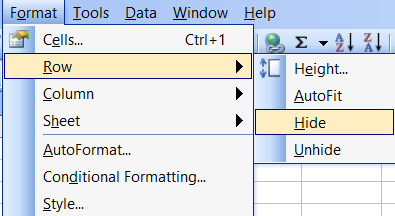
इस sub-menu के पहले ऑप्शन Height को चुनने पर मॉनीटर स्क्रीन पर प्रदर्शित होने वाले Row Height डायलॉग बॉक्स में Row Height के सामने बने Text Box में पंक्ति (Row) की वर्तमान ऊंचाई Points में प्रदर्शित हो रही होती है। यहां पर Row की वांछित ऊंचाई को टाइप करके उस पंक्ति की ऊंचाई में परिवर्तन कर सकते हैं,
जिस पंक्ति में वर्कशीट में सैल प्वॉइन्टर स्थित है। यदि हमने किसी सैल रेन्ज को सेलेक्ट करके इस ऑप्शन का प्रयोग किया है तो इस सैल रेन्ज की सभी पंक्तियों की ऊंचाई को बढ़ाया जा सकता है। पंक्ति की अधिकतम ऊंचाई 409 प्वॉइन्ट हो सकती है।
इसे भी पढ़े –
- C Language Notes in Hindi – सी भाषा नोट्स हिंदी में
- Digital Electronic Notes in Hindi – डिजिटल इलेक्ट्रॉनिक नोट्स हिंदी में
- SQL Notes in Hindi – एस.क्यू.एल नोट्स हिंदी में
- DBMS Notes in Hindi – डी.बी.एम्.एस नोट्स हिंदी में
- IMED Notes in Hindi – आई.एम्.ई.डी नोट्स हिंदी में
- ANDROID Notes in Hindi – एंड्राइड नोट्स हिंदी में
इस sub-menu में दिए गए दूसरे ऑप्शन Autofit का प्रयोग करने पर Row में लिखे जाने वाले टैक्स्ट की ऊंचाई यदि Row की ऊंचाई से अधिक है तो Row की ऊंचाई स्वतः ही Text के अनुरूप बढ़ जाएगी। इस sub-menu के तीसरे Hide ऑप्शन का प्रयोग चुनी हुई पंक्ति को अदृश्य करने के लिए किया जाता है।
अदृश्य की गयी पंक्ति का Row Number पंक्तियों के बाईं ओर प्रदर्शित होने वाली Row Numbers की सूची में प्रदर्शित नहीं होगा। इस sub-menu के अन्तिम ऑप्शन Unhide का प्रयोग Hide की हुई Row को पुनः प्रदर्शित करने के लिए किया जाता है
Column
की वर्कशीट में कॉलम की formatting के लिए इसके फॉरमेट menu में दिए गए तीसरे ऑप्शन Excel Column का प्रयोग किया जाता है। इस ऑप्शन का प्रयोग करने पर इसका एक sub-menu प्रदर्शित होता है। इस sub-menu में पांच ऑप्शन—Width, AutoFit Selection, Hide, Unhide और Standard Width दिए होते हैं।
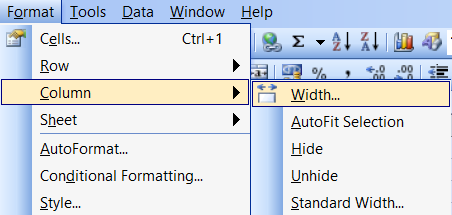
इस sub-menu के पहले ऑप्शन Width को चुनने पर मॉनीटर स्क्रीन पर प्रदर्शित होने वाले Column Width डायलॉग बॉक्स में Column Width के सामने बने Text Box में Column की वर्तमान चौड़ाई प्वॉइन्ट्स में प्रदर्शित होती है। इस टैक्स्ट बॉक्स में Column की वांछित चौड़ाई को टाइप करके, वर्कशीट के जिस कॉलम में सैल प्वॉइन्टर स्थित है, उसकी चौड़ाई में परिवर्तन किया जा सकता है।
यदि किसी सैल रेन्ज को सेलेक्ट करके इस ऑप्शन का प्रयोग किया है तो उस सैल रेन्ज के सभी कॉलम्स की चौड़ाई में परिवर्तन किया जा सकता है।
इसे भी पढ़े –
- JAVA Notes in Hindi – जावा नोट्स हिंदी में
- HTML Notes in Hindi – हटमल नोट्स हिंदी में
- HTML 5 Notes in Hindi – हटमल ५ नोट्स हिंदी में
- CSS Notes in Hindi – सी.एस.एस नोट्स हिंदी में
- C# Notes in Hindi – C# नोट्स हिंदी में
- C ++ Notes in Hindi – सी प्लस प्लस नोट्स हिंदी में
- PHP Notes in Hindi – पी.यच.पी नोट्स हिंदी में
कॉलम की अधिकतम चौड़ाई 255 प्वॉइन्ट्स हो सकती है। इस sub-menu के तीसरे ऑप्शन Autofit Selection का प्रयोग करने पर चुने गए कॉलम में सैल में लिखे जा रहे टैक्स्ट की चौड़ाई Column की चौड़ाई से अधिक होने पर कॉलम Column की चौड़ाई स्वतः ही Text के अनुरूप बढ़ जाती है।
चौथे ऑप्शन Hide का प्रयोग चुने गए कॉलम को करने के लिए किया जाता है। Columns के ऊपर की ओर प्रदर्शित होने वाले Column Numbers में से Hide किए गए Column का Column Number प्रदर्शित नहीं होगा। Unhide ऑप्शन का प्रयोग Hide किए गए Column को पुनः प्रदर्शित करने के लिए किया जाता है।
इस sub-menu के अन्तिम ऑप्शन Standard Width का प्रयोग वर्कशीट के सभी कॉलम्स की चौड़ाई बढ़ाने के लिए किया जाता है। इस ऑप्शन का प्रयोग करने पर मॉनीटर स्क्रीन पर प्रदर्शित Standard Width डायलॉग बॉक्स में दिए गए टैक्स्ट बॉक्स, जिसमें वर्कशीट के कॉलम की मानक चौड़ाई प्वॉइन्ट्स में लिखी हुई प्रदर्शित हो रही है, में कॉलम की वांछित चौड़ाई टाइप करके कमाण्ड बटन OK पर क्लिक करने पर वर्कशीट के सभी Columns की चौड़ाई परिवर्तित हो जाएगी।
reference – https://www.theserverside.com/blog/Coffee-Talk-Java-News-Stories-and-Opinions/Columns-vs-
निवेदन:- आप सब को अगर यह पोस्ट उपयोगी रहा हो तो आप(Excel Row and Column in hindi) अपने तक ही सिमित न रखे इसे दोस्तों(Excel Row and Column in hindi) के साथ भी शेयर जरुर करे आपका कीमती समय(Excel Row and Column in hindi) देने के लिए धन्यवाद |