हेल्लो दोस्तों आज के इस पोस्ट में आपको what is Task Pane window in hindi के बारे में बताया गया है की इसे कैसे प्रयोग करते है तो चलिए शुरू करते है
Task Pane Window
इस window में दाईं ओर टास्क पेन window का प्रदर्शन होता है, जिसके विभिन्न भागों में अनेक ऑप्शन प्रदर्शित हो रहे होते हैं। यह MS Office में जोड़ी गई नई सुविधा टास्क पेन (Task Pane) है। टास्क पेन का प्रयोग नए डॉक्यूमेण्ट को बनाने तथा पहले से बने डॉक्यूमेण्ट को खोलने से लेकर क्लिपआर्ट से पिक्चर इन्सर्ट करने तथा मेल मर्ज करने तक के लिए किया जाता है। टास्क पेन स्वतः ही एप्लीकेशन में हो रहे कार्य के अनुसार प्रदर्शित तथा लुप्त होता रहता है। टास्क पेन को बन्द करने के लिए इसके ऊपरी भाग में दाईं ओर स्थित x बटन पर click करना होता है।
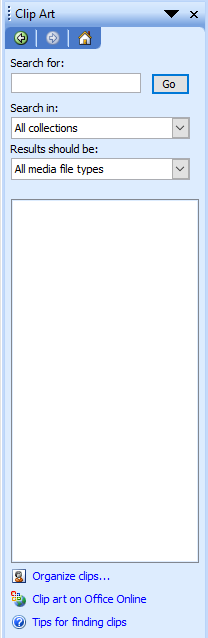
यदि हमने टास्क पेन को इस बटन पर click करके बन्द कर दिया है, और अब फाइल मेन्यू के पहले ऑप्शन New का प्रयोग करते हैं, तो पुनः New Document टास्क पेन window का प्रदर्शन होने लगता है। यदि एप्लीकेशन पर कार्य करते समय हमें टास्क पेन की आवश्यकता प्रतीत होती है और यह एप्लीकेशन window में प्रदर्शित नहीं हो रहा है, तो इसको प्रदर्शित करने के लिए एप्लीकेशन के View मेन्यू के ऑप्शन Task Pane का प्रयोग करना होता है।
टास्क पेन window में हम New Document टास्क पेन के अतिरिक्त अन्य टास्क पेन्स को भी प्रदर्शित कर सकते हैं। इसके लिए हमें टास्क पेन के ऊपरी दाएं कोने पर x बटन से पहले उल्टे त्रिकोण(▼) चिन्ह पर click करना होता है। इस उल्टे त्रिकोण पर click करने पर विभिन्न टास्क पेन्स की सूची प्रदर्शित होती है। इस सूची में से वांछित टास्क पेन को सेलेक्ट करने से टास्क पेन window में उसका प्रदर्शन होने लगता है।
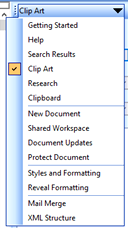
अब टास्क पेन window के ऊपरी भाग में बाईं ओर दिए गए दो तीर के चिन्हों में से बायां तीर का चिन्ह (<–) active हो जाता है। यदि हम पुनः New Document टास्क पेन पर जाना चाहते हैं, तो इस तीर के चिन्ह पर click कर देना ही पर्याप्त होगा। अब टास्क पेन window के ऊपरी भाग में बाईं ओर दिए गए दो तीर के चिन्हों में से दायां तीर का चिन्ह (–>) भी active हो जाता है। इस पर click करने पर New Document टास्क पेन के बाद जिस टास्क पेन को हमने टास्क पेन window में प्रदर्शित किया था, उस पर पहुंच जाते हैं। MS Wordमें प्रदर्शित होने वाली विभिन्न टास्क पेन्स (Task Panes) निम्नलिखित हैं
(1) (New Document Task Pane)
जब भी हम MS Office के एप्लीकेशन प्रोग्राम; जैसे—MS वर्ड, एक्सल 2002, पॉवर प्वॉइन्ट 2002 इत्यादि को लोड करते हैं, तो New Document टास्क पेन एप्लीकेशन window के दाईं ओर प्रदर्शित होता है। यह टास्क पेन निम्नांकित पाँच भागों में विभाजित होता है
(i) Open a Document-New Document टास्क पेन के इस भाग में अब से पहले इस एप्लीकेशन में खोले गए चार डॉक्यूमेण्ट्स के नाम प्रदर्शित होते हैं। इनमें से वांछित डॉक्यूमेन्ट के नाम पर click करने पर वह डॉक्यूमेन्ट MS । वर्ड में खुल जाती है। यदि हम इन चारों फाइल्स के अतिरिक्त किसी अन्य फाइल को खोलना चाहते हैं,
तो इस भाग में दिए गए पांचवें ऑप्शन More Documents, जिससे पहले Open tool बटन भी प्रदर्शित होता है, पर click करने पर मॉनीटर स्क्रीन पर Open डायलॉग बॉक्स प्रदर्शित होता है। इस डायलॉग बॉक्स में से वांछित फोल्डर में जाकर, वांछित फाइल को सेलेक्ट करके MS Wordमें खोला जा सकता है।
(ii) New-New Document टास्क पेन के इस भाग में तीन ऑप्शन दिए होते हैं। पहले ऑप्शन Blank Document का प्रयोग एप्लीकेशन में नई डॉक्यूमेण्ट फाइल खोलने के लिए किया जाता है।
दूसरे ऑप्शन Blank Web Page का प्रयोग करके हम नया वेब पेज बना सकते हैं तथा तीसरे ऑप्शन Blank E-mail Message का प्रयोग कर हम नया E-mail सन्देश तैयार कर सकते हैं।
(iii) New From Existing Document-New Document टास्क पेन के इस भाग में केवल एक ही ऑप्शन Choose Document होता है। Choose Document ऑप्शन का प्रयोग एप्लीकेशन में पहले से बने किसी डॉक्यूमेण्ट के आधार पर नया डॉक्यूमेण्ट बनाने के लिए किया जाता है। इस ऑप्शन का प्रयोग करने पर मॉनीटर स्क्रीन पर New from Existing Document डायलॉग बॉक्स प्रदर्शित होता है।
इस डायलॉग बॉक्स में से वांछित फोल्डर में से वांछित डॉक्यूमेण्ट फाइल को सेलेक्ट करके कमाण्ड बटन Create New पर click करके इस डॉक्यूमेण्ट फाइल के आधार पर नई डॉक्यूमेण्ट फाइल बना सकते हैं। यह ऑप्शन पहले से बनी डॉक्यूमेण्ट फाइल पर Overwrite न करके उस फाइल को नए नाम से सुरक्षित (Save) करता है।
(iv) New From Template-New Document टास्क पेन के इस भाग में चार ऑप्शन दिए होते हैं। पहले ऑप्शन General Templates का प्रयोग करके हम MS Wordमें बने हए टेम्पलेट्स के आधार पर विभिन्न प्रकार के डॉक्यूमेण्ट बना सकते हैं।
दूसरे ऑप्शन Templates on my Web Sites का प्रयोग करके हम अपने वेब-साइट पर पहले से बने टेम्पलेट्स के आधार पर विभिन्न प्रकार के डॉक्यूमेण्ट्स बना सकते हैं। तीसरे ऑप्शन Templates on Microsoft. com का प्रयोग करके हम Microsoft.com, जोकि माइक्रोसॉफ्ट की वेब-साइट है,
पर उपलब्ध टेम्पलेट्स के आधार पर विभिन्न प्रकार के डॉक्यूमेण्ट्स बना सकते हैं। अन्तिम दोनों ऑप्शन्स का प्रयोग करने के लिए हमारे कम्प्यूटर का इन्टरनेट से जुड़ा होना आवश्यक है।
(v) Miscellaneous Options-New Document टास्क पेन के इस भाग में तीन ऑप्शन दिए होते हैं। यदि हमारा कम्प्यूटर किसी नेटवर्क का एक भाग है, तो इस भाग का पहला ऑप्शन Add Network Place होता है, इसका प्रयोग करके नया Network Place जोड़ सकते हैं।
यदि हमारा कम्प्यूटर एक स्वतन्त्र कम्प्यूटर है, तो पहला ऑप्शन Add web Folder होता है, इसका प्रयोग करके हम वेब फोल्डर को जोड़ सकते हैं। दूसरे ऑप्शन Microsoft Word Help का प्रयोग करने पर Office असिस्टेन्ट implement हो जाता है,
जिसका प्रयोग करके हम माइक्रोसॉफ्ट वर्ड की सहायता प्राप्त कर सकते हैं। तीसरा ऑप्शन Show at Startup एक चैक बॉक्स के रूप में होता है। इस चैक बॉक्स को सेलेक्ट करके हम यह सुनिश्चित कर सकते हैं, कि जब भी MS Office का कोई एप्लीकेशन लोड होगा तो टास्क पेन एप्लीकेशन के लोड होते ही उस एप्लीकेशन की window में प्रदर्शित होगा।
(2)(Clipboard Task Pane)
Clipboard टास्क पेन में कोई टैक्स्ट अथवा ऑब्जैक्ट तभी प्रदर्शित होता है, जबकि हमने Cut अथवा Copy ऑप्शन का प्रयोग करके क्लिपबोर्ड पर टैक्स्ट अथवा ऑब्जैक्ट को कॉपी किया हो। MS Office के क्लिपबोर्ड पर हम अधिकतम चौबीस आइटम्स को कॉपी कर सकते हैं।
क्लिपबोर्ड टास्क पेन से इनमें से वांछित आइटम को डॉक्यूमेण्ट में पेस्ट करने के लिए क्लिपबोर्ड टास्क पेन में उस आइटम पर click कर देते हैं। क्लिपबोर्ड टास्क पेन से सभी आइटम्स को डॉक्यूमेण्ट में पेस्ट करने के लिए इसमें दिए गए बटन Paste All पर click करते हैं। ऐसा करने पर पहले कॉपी किया गया आइटम पहले तथा अन्त में कॉपी किया गया आइटम अन्त में डॉक्यूमेण्ट में कर्सर के स्थान पर पेस्ट हो जाता है।
यदि हम Office क्लिपबोर्ड से किसी आइटम को मिटाना चाहते हैं, तो उस आइटम पर माउस प्वॉइन्टर लाने पर इसके चारों ओर एक बॉक्स प्रदर्शित होता है, जिसके दाएं सिरे पर एक डाउन ऐरो (▼) प्रदर्शित होता है। इस डाउन ऐरो पर click करने पर प्रदर्शित होने वाले मेन्यू में दो ऑप्शन Paste तथा Clear होते हैं।
इनमें से Clear ऑप्शन का प्रयोग करके इसे Office के क्लिपबोर्ड पर से मिटाया जा सकता है। Office क्लिपबोर्ड से सभी आइटम्स को मिटाने के लिए क्लिपबोर्ड टास्क पेन में दिए गए बटन Clear AII पर click कर देना ही पर्याप्त होगा। Office क्लिपबोर्ड टास्क पेन में नीचे की ओर एक अन्य बटन Options दिया होता है। इस बटन पर click करने पर मॉनीटर स्क्रीन पर एक मेन्यू प्रदर्शित होता है। इस मेन्यू में दिए गए विभिन्न ऑप्शन तथा उनके कार्य निम्नलिखित हैं
(i) Show Office Clipboard Automatically-इस ऑप्शन को सेलेक्ट करने से डॉक्यमेण्ट पर कार्य करते समय जब भी हम किसी आइटम को Cut अथवा Copy का प्रयोग करके Office के क्लिपबोर्ड पर कॉपी करते हैं, तो इसकी सूचना प्रदर्शित होती है और Office क्लिपबोर्ड स्वतः ही प्रदर्शित होता है।
(ii) Collect Without Showing Office Clipboard-यह ऑप्शन By Default ऑफ रहता है। इस ऑप्शन का प्रयोग हम आइटम्स को क्लिप-बोर्ड पर कॉपी का कार्य बिना Office क्लिपबोर्ड के प्रदर्शन के भी कर सकते हैं।
(iii) Show Office Clipboard Icon on Taskbar– यह ऑप्शन Office क्लिपबोर्ड को windowज ऑपरेटिंग सिस्टम की टास्क बार पर एक आइकन के रूप में प्रदर्शित करने के लिए प्रयोग किया जाता है। हम इस ऑप्शन का प्रयोग करके MS Office के एप्लीकेशन प्रोग्राम के अतिरिक्त किसी अन्य एप्लीकेशन प्रोग्राम के टैक्स्ट अथवा ऑब्जेक्ट को क्लिपबोर्ड में कॉपी करके, Office डॉक्यूमेण्ट में पेस्ट कर सकते हैं।
(iv) Show Status Near Taskbar When Copying-यह ऑप्शन Office क्लिपबोर्ड पर स्थित टैक्स्ट अथवा ऑब्जेक्ट की स्थिति की जानकारी प्रदर्शित करता है। इस ऑप्शन को सेलेक्ट करने से जब किसी टैक्स्ट अथवा ऑब्जेक्ट को Office क्लिपबोर्ड पर कॉपी किया जाता है,
तो हमें यह जानकारी प्राप्त होती है, कि क्लिपबोर्ड पर कितने आइटम्स उपलब्ध हैं. और वर्तमान कॉपी किए गए आइटम का क्रमांक कौन-सा है। यह सूचना windowज टास्कबार में इसके आइकन के ऊपर एक पीले रंग के बॉक्स में प्रदर्शित होती है।
जैसा कि हम जान चके हैं कि Office क्लिपबोर्ड में एक साथ 24 आइटम्स को कॉपी किया जा सकता है। Office 2000 में इसका सख्या 12 थी। जिस प्रकार window ऑपरेटिंग सिस्टम के टास्कबार पर दाई ओरमें सिस्टम क्लाक.वाल्यमा आदि प्रदर्शित होते हैं,
उसी प्रकार Office क्लिपबोर्ड भी टास्कबार पर प्रदर्शित होता है। Office क्लिपबोर्ड को MS Office के किसी भी एप्लीकेशन प्रोग्राम में टास्कबार से भी लोड कर सकते हैं। यदि हम टास्क बार पर स्थित इस आइकन पर माउस प्वॉइन्टर को लाते हैं, तो क्लिपबोर्ड पर स्थित आइटम्स की सूचना एक पीले बॉक्स में प्रदर्शित होती है।
(3)Search Task Pane
टास्क पेन के ऊपरी दाएं कोने पर ˣ बटन से पहले डाउन ऐरो पर click करने पर प्रदर्शित होने वाले मेन्यू में से Search ऑप्शन को सेलेक्ट करने पर टास्क पेन का प्रदर्शन संलग्न Fig.की भांति होता है। सर्च टास्क पेन को प्रदर्शित करने के लिए हम एप्लीकेशन के File मेन्यू के Search ऑप्शन का भी प्रयोग कर सकते हैं।
सर्च टास्क पेन वही कार्य करता है, जो windows ऑपरेटिंग सिस्टम के Start मेन्यू में दिया गया ऑप्शन Find करता है। MS Office में पहली बार फाइल को सर्च करने के लिए सर्च टास्क पेन की सविधा का समावेश किया गया है। किसी भी फाइल को खोजने के लिए सर्च टास्क पेन में Search Text के नीचे दिए गए टैक्स्ट बॉक्स में फाइल का नाम टाइप करते हैं।
इसे भी पढ़े –
- what is document window in hindi-डॉक्यूमेंट विंडो क्या है?
- what is formatting toolbar in hindi-फोर्मत्तिंग टूलबार क्या है?
- what is toolbars and button in MS Word-टूलबार और बटन क्या है
यदि हम ऐसी फाइल्स को खोजना चाहते हैं, जिनमें कोई विशेष टैक्स्ट हो, तो उस टैक्स्ट को इस टैक्स्ट बॉक्स में टाइप करते हैं। यहां पर हम फाइल में स्थित टैक्स्ट को भी टाइप कर सकते हैं। अब यह प्रोग्राम प्रत्येक उस फाइल के बारे में सूचना प्रदान करता है, जिस-जिस फाइल में इस टैक्स्ट का प्रयोग हुआ है।
अब यह खोज किस-किस स्थान पर होनी है, इसका निर्धारण Search in के नीचे दिए गए सैलेक्शन बॉक्स के दाएं सिरे पर स्थित डाउन ऐरो पर click करने पर प्रदर्शित होने वाली सूची में यदि हम Everywhere को सेलेक्ट करते हैं, तो खोज का यह कार्य इसके नीचे दिए गए तीनों स्थानों अर्थात My Computer, My Network Places तथा Outlook में होता है।
My Computer को सेलेक्ट करने पर फाइल की खोज का कार्य My Documents, My Desktop नामक फोल्डर्स तथा सभी लोकल ड्राइव्स; जैसे-A:, B:,C:, D:, E:, F: आदि में होता है। My Network Places को सेलेक्ट करने पर हमारे नेटवर्क से जुड़े सभी कम्प्यूटर्स में फाइल को खोजने का कार्य होता है तथा Outlook को सेलेक्ट करने से केवल आउटलुक फोल्डर में स्थित फाइल्स में से ही खोज का यह कार्य होता है।
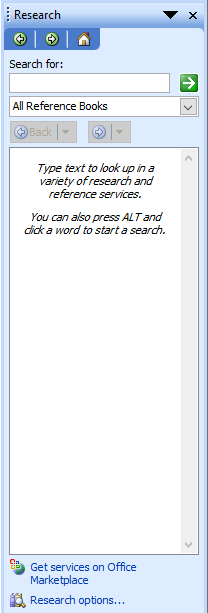
Fig. : Basic search task pane
खोजी जाने वाली फाइल किस प्रकार की होगी, इसका निर्धारण Result Should be के नीचे Search Task Pane दिए गए सैलेक्शन बॉक्स के दाएं सिरे पर स्थित डाउन ऐरो पर click करने पर प्रदर्शित होने वाली सूची में से वांछित फाइल का प्रकार सेलेक्ट करके किया जाता है।
इस सूची में से Anything को सेलेक्ट करने से इसके नीचे दी गई तीनों प्रकार की फाइल्स Office Files, Outlook Items तथा Web Pages में खोज का यह कार्य होता है। इस सूची में से यदि हम Word 2002 को ही सेलेक्ट करते हैं और शेष ऑप्शन्स के सम्मुख बने चैक बॉक्स को रिक्त कर देते हैं,
तो खोज का यह कार्य केवल MS Wordकी फाइल में होता है। अब Search बटन पर click करने पर खोज का कार्य प्रारम्भ हो जाता है और खोज के उपरान्त इसका परिणाम इसी टास्क पेन में प्रदर्शित होता है। यहां से हम जिस फाइल पर भी click करेंगे, वह फाइल अपने से सम्बन्धित एप्लीकेशन के साथ मेमोरी में लोड होकर खुल जाएगी।
यदि हम पुनः किसी फाइल को सर्च करना चाहते हैं, तो Modify बटन पर click करते हैं और शेष प्रक्रिया पूर्व के समान ही दोहराई जाती है। जब खोज का कार्य हो रहा होता है, तो Modify के स्थान पर Stop बटन का प्रदर्शन होता है। इस बटन पर click करने पर खोज का कार्य रुक जाता है।
reference-https://docs.microsoft.com/en-us/office/dev/add-ins/design/task-pane-add-
what is Task Pane window in hindi
निवेदन:-अगर आपके लिए यह पोस्ट(what is Task Pane window in hindi) उपयोगी लगा हो तो आप अपने दोस्तों के साथ शेयर करना न भूले और किसी भी सब्जेक्ट(what is Task Pane window in hindi) को पढने के लिए आप कमेंट्स के द्वारा अथवा ग्रुप के द्वारा हमें बता सकते है उस सब्जेक्ट(what is Task Pane window in hindi) को जल्द ही अपलोड() कर दिया जायेगाwhat is Task Pane window in hindi