हेल्लो दोस्तों आज के इस पोस्ट में आपको what is print preview in hindi के बारे में बताया गया है की इसे कैसे प्रयोग करते है तो चलिए शुरू करते है
Print Preview
MS Wordकी मेन्यबार पर दिए गए File मेन्य पर click करने पर प्रदर्शित होने वाले पूल डाउन मेन्य में से Preview ऑप्शन का प्रयोग यह जानने के लिए किया जाता है कि तैयार किए गए डॉक्यूमेण्ट का प्रिन्ट प्रिन्टर पर किस प्रकार का प्राप्त होगा। इस कार्य के लिए MS Wordकी स्टेण्डर्ड Toolbar पर दिए गए Print Preview tool आइकन का प्रयोग करना होता है।
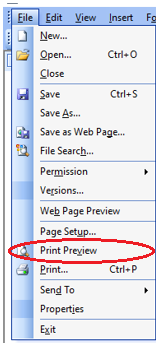
MS Wordके File Menu के Print Preview ऑप्शन अथवा MS Wordकी स्टेण्डर्ड Toolbar पर दिए गए Print Preview tool आइकन का प्रयोग करने पर मॉनीटर स्क्रीन पर निम्नांकित Fig. की भांति Print Preview Window का प्रदर्शन होता है।
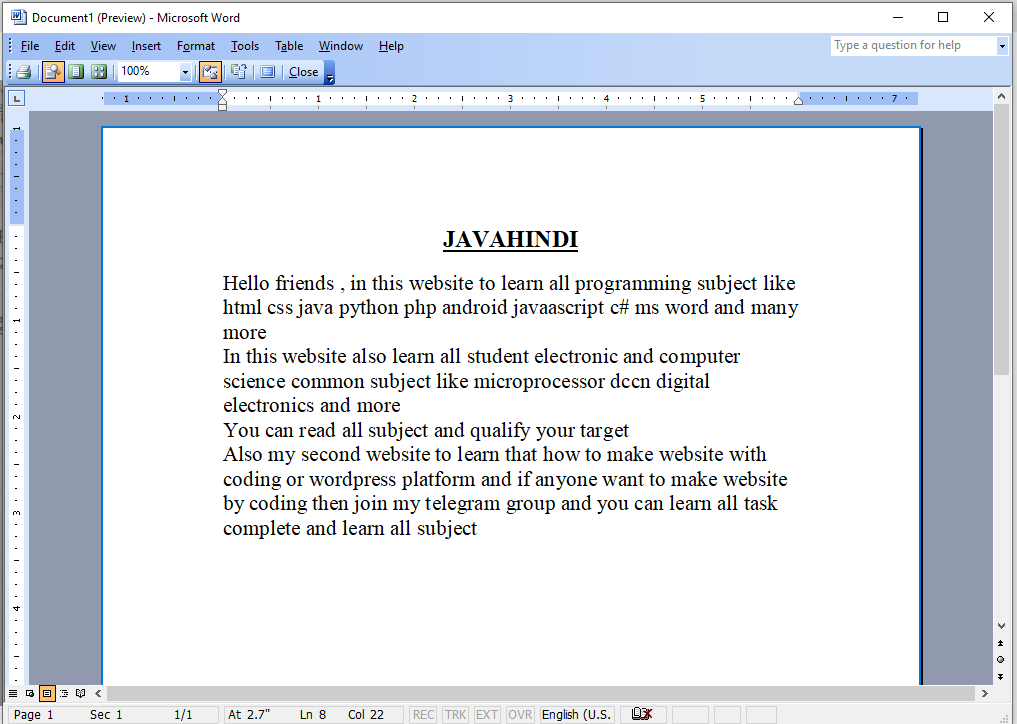
Fig. 1.4 : Print Preview Window
इस window में डॉक्यूमेण्ट के page के साथ क्षैतिज एवं ऊर्ध्वाधर रूलर्स एवं एक Toolbar भी प्रदर्शित होती है। इस window । की Toolbar पर दिए गए पहले tool आइकन Print पर click करने पर प्रदर्शित होने वाली फाइल का प्रिन्ट निकाला जा सकता है।
इस window की Toolbar पर दिए गए दूसरे tool आइकन Magnifier पर click करने पर माउस प्वॉइन्टर का आकार प्रदर्शित हान वाले page पर लाते ही Magnifying Glass के अनुरूप हो जाता है। इस Magnifying Glass में + का चिन्ह प्रदर्शित होता है।
अब हमें अपने Text का जो भी भाग स्पष्ट रूप से देखना हो, वहां माउस प्वॉइन्टर को ले जाकर click करते हैं, तो वह भाग इस window में बड़ा होकर प्रदर्शित होता है और अब इस Magnifying Glass में- का चिन्ह प्रदर्शित होगा। इस window की Toolbar पर दिए गए तीसरे tool आइकन One Page पर click करने से डॉक्यूमेण्ट के केवल एक page का Preview मॉनीटर स्क्रीन पर प्रदर्शित होता है।
इस window की Toolbar पर दिए गए चौथे tool आइकन Multi Page पर click करते ही इसके नीचे एक अन्य बॉक्स में 6 छोटे page (तीन कॉलम्स एवं दो लाइन्स) प्रदर्शित होते हैं। हम मॉनीटर स्क्रीन पर pages का क्रम एवं संख्या इस बाक्सा में pages को सेलेक्ट करके निर्धारित कर सकते हैं। यदि हमें 6 से अधिक pages का एक साथ प्रिन्ट प्रिव्यू देखना है, तो इस बॉक्स में माउस प्वॉइन्टर को ड्रैग करना होगा।
इस window में एक साथ अट्ठारह pages का प्रिन्ट प्रिव्यू मॉनीटर स्क्रीन पर देखा जा सकता है। इस window की Toolbar पर दिए गए पांचवें tool आइकन Zoom टैक्स्ट बॉक्स में pages के प्रदर्शन के आकार को प्रतिशत में टाइप करने पर निर्धारित कर सकते हैं। इस टैक्स्ट बॉक्स के दाईं ओर दिए गए डाउन ऐरो पर click करने पर प्रदर्शित होने वाली सूची (में 12 ऑप्शन दिए होते हैं, जिनमें से किसी एक को सेलेक्ट करके हम स्क्रीन पर page या pages का प्रदर्शन सुनिश्चित कर सकते हैं।
इस window की Toolbar पर दिए गए छठे tool आइकन View Rulers का प्रयोग प्रिन्ट प्रिव्यू window में रूलर्स का प्रदर्शन निर्धारित करने के लिए किया जाता है। यदि रूलर्स का प्रदर्शन हो रहा है, तो इस आइकन पर click करने पर प्रदर्शन बन्द हो जाएगा और यदि प्रदर्शन नहीं हो रहा है तो इस आइकन पर click करने पर रूलर्स का प्रदर्शन होगा। इस window की Toolbar पर दिए गए सातवें tool आइकन Shrink to Fit पर click करने पर Document के अंतिम page पर यदि Text कम है तो उसे Print करने से पूर्व इससे पहले pages में ही Adjust किया जा सकता है।
इस window की Toolbar पर दिए गए आठवें tool आइकन Full Screen पर click करते ही Microsoft Word की Title Bar, Menu Bar, Rulers, Scroll Bar और Status Bar प्रदर्शित होनी बन्द हो जाती हैं और मॉनीटर की पूरी स्क्रीन पर डॉक्यूमेण्ट के page का Print Preview पिछले page पर दिए गए चित्र की भांति होता है। इस प्रकार के प्रदर्शन में प्रिन्ट प्रिव्यू की Toolbar भी प्रदर्शित होती है।
फल स्क्रीन Toolbar भी इस window में प्रदर्शित होती है। Full Screen प्रिन्ट प्रिव्यू से बाहर निकलने के लिए फुल स्क्रीन Toolbar के tool आइकन Close Full Screen पर अथवा Toolbar पर tool आइकन Full Screen पर पुनः click किया जाता है।
reference-https://www.computerhope.com/jargon/s/saveas.htm#:~:text=Save%2.
निवेदन:-अगर आपके लिए यह पोस्ट(what is print preview in hindi) उपयोगी लगा हो तो आप अपने दोस्तों के साथ शेयर करना न भूले और किसी भी सब्जेक्ट( what is print preview in hindi ) को पढने के लिए आप कमेंट्स के द्वारा अथवा ग्रुप के द्वारा हमें बता सकते है उस सब्जेक्ट को जल्द ही अपलोड(what is print preview in hindi) कर दिया जायेगा