हेल्लो दोस्तों आज के इस पोस्ट Excel AutoCorrect option in hindi में हम आपको बताएँगे की क्या होता है और कैसे यह काम करता है तो चलिए शुरू करते है
AutoCorrect Options
Excel की वर्कशीट के सैल्स में प्रविष्टि के समय टाइप करते समय टाइपिस्ट कभी-कभी गलतियां कर देते हैं । सामान्यतः टाइप किए जाने वाले गलत शब्दों को Excel में दी गई ऑटोकरेक्ट सुविधा स्वतः ही ठीक कर देती है। उदाहरण के लिए, and के स्थान पर adn टाइप करने पर ऑटोकरेक्ट इसे तुरन्त ही and में परिवर्तित कर देता है।
ऑटोकरेक्ट के अन्तर्गत कुछ शब्द पूर्वपरिभाषित होते हैं, इनके अतिरिक्त हम नए शब्दों को भी इसमें जोड़ सकते हैं। उदाहरण के लिए,
यदि हम यह चाहते हैं कि rpb टाइप करने पर यह Ravi Pocket Books में परिवर्तित हो जाए, तो इसके लिए हमें Excel के टूल्स menu के ऑप्शन AutoCorrect Options का प्रयोग करना होगा। Excel की menuबार पर दिए गए Tools menu पर क्लिक करने पर प्रदर्शित होने वाले पुल डाउन menu में से AutoCorrect Options का प्रयोग करने पर, मॉनीटर स्क्रीन पर अगल पृष्ठ पर दी गई diagram की भांति AutoCorrect डायलॉग बॉक्स प्रदर्शित होता है।
इस डायलॉग बॉक्स के तीन टैब्स होते हैं। Excel की ऑटोकरेक्ट सुविधा का प्रयोग करने से सम्बन्धित विभिन्न
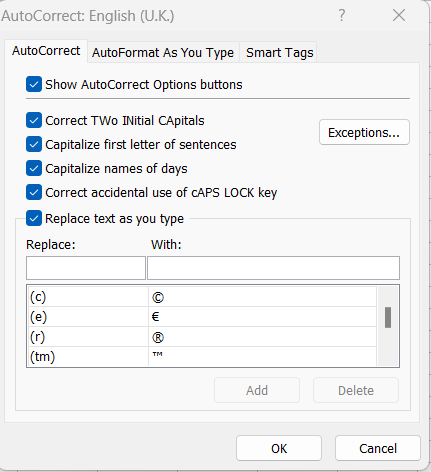
निर्धारण करने के लिए इस डायलॉग बॉक्स के AutoCorrect टैब्स का ही प्रयोग किया जाता है। इस डायलॉग बॉक्स में दिए गए पहले चैक बॉक्स | Show AutoCorrect Options buttons को सेलेक्ट करने से document में टैक्स्ट को टाइप करते समय जो टैक्स्ट ऑटोकरेक्ट सुविधा का प्रयोग करके स्वतः ही ठीक हो गया है,
उस पर माउस प्वॉइन्टर को लाने पर उसके नीचे एक नीले रंग का बॉक्स प्रदर्शित होता है। इस बॉक्स पर माउस प्वॉइन्टर लाने पर यह एक बटन आइकन में परिवर्तित हो जाता है। इस बटन आइकन पर क्लिक करने पर एक menu प्रदर्शित होता है, जिसमें तीन ऑप्शन्स दिए होते हैं। इस menu का पहला ऑप्शन इस ऑटोकरेक्ट सुविधा से हुए कार्य को निरस्त करने के लिए होता है।
दूसरा ऑप्शन ऑटोकरेक्ट में इस कार्य को रोकने के लिए होता है तथा तीसरा ऑप्शन AutoCorrect डायलॉग बॉक्स को प्रदर्शित करने के लिए होता है।
AutoCorrect डायलॉग बॉक्स में दिए गए चैक बॉक्स Correct TWo INitial CApitals को सेलेक्ट करने से टाइप करते समय यदि हमने किसी शब्द के पहले दो अक्षर Upper Case अर्थात् Capitals में टाइप कर दिए हैं, तो ऑटोकरेक्ट सुविधा उनमें से दूसरे अक्षर को Lower Case में परिवर्तित कर देती है; जैसे-यदि हम Happy टाइप करते हैं,
तो यह स्वतः ही Happy में परिवर्तित हो जाएगा। AutoCorrect डायलॉग बॉक्स में दिए गए चैक बॉक्स Capitalize first letter of sentences को सेलेक्ट करने पर किसी भी वाक्य का पहला अक्षर Upper Case में स्वतः ही परिवर्तित हो जाता है। अंग्रेजी में वाक्य का प्रारम्भ पैराग्राफ के शुरू होने से अथवा फुल स्टॉप ( . ) के बाद से होता है।
इसे भी पढ़े –
- what is excel fill in hindi- एक्सेल फिल क्या होता है?
- Delete Move and Copy sheet in hindi-डिलीट मूव और कॉपी शीत हिंदी में
- Excel Find and Replace in hindi-एक्सेल फंड और रिप्लेस हिंदी में
- What is Excel GoTo in hindi-गो टू एक्सेल हिंदी में
- Excel Menu View in hindi-एक्सेल का मेनू व्यू क्या है?
- what is Custom View in hindi-कस्टम व्यू क्या होता है?
- Excel Insert Menu in hindi-एक्सेल में इन्सर्ट मेनू क्या है?
AutoCorrect डायलॉग बॉक्स में दिए गए चैक बॉक्स Capitalize first letter of table cells को सेलेक्ट करने पर Excel में इन्सर्ट की गई टेबिल के सैल में टाइप किए गए टैक्स्ट का पहला अक्षर स्वतः ही Upper Case में परिवर्तित हो जाता है। AutoCorrect डायलॉग बॉक्स में दिए गए चैक बॉक्स Capitalize name of days को सेलेक्ट करने पर दिनों का नाम टाइप करने पर उसका पहला अक्षर Upper Case में स्वतः ही परिवर्तित हो जाता है।
AutoCorrect डायलॉग बॉक्स में दिए गए चैक बॉक्स Correct accidental use of CAPs LOCK key को सेलेक्ट करने पर, यदि टाइप करते समय दुर्घटनावश हमसे Caps Lock ‘की’ दब गई है, तो यह उसे स्वतः ही उचित Case में परिवर्तित कर देता है।
उदाहरण के लिए, यदि Happy टाइप करते समय Caps Lock ‘की’ दब जाने से यह hAPPY टाइप होता है, Auto Correct डायलॉग बॉक्स में इस चैक बॉक्स के सेलेक्ट किए होने से यह स्वतः ही Happy में परिवर्तित हो जाता है ।
AutoCorrect डायलॉग बॉक्स में दिए गए चैक बॉक्स Replace text as you type सेलेक्ट करने पर इसके नीचे दी गई सूची में बाएं कॉलम में दिए गए शब्द के टाइप होते ही, यह दाएं कॉलम के टैक्स्ट में स्वतः ही परिवर्तित हो जाता है।
यहां पर हम नए शब्द भी परिभाषित कर सकते हैं। उदाहरण के लिए, यदि हम यह चाहते हैं, कि rpb टाइप होते ही यह Ravi Pocket Books में परिवर्तित हो जाए,
तो इसके लिए हमें Replace के नीचे दिए गए टैक्स्ट बॉक्स में rpb टाइप करना होगा तथा with के नीचे दिए गए टैक्स्ट बॉक्स में Ravi Pocket Books | अब सक्रिय होने वाले कमाण्ड बटन Add पर क्लिक करने पर यह भी इसके नीचे प्रदर्शित होने वाली सूची में जुड़ जाएगा।
इस सूची में से किसी शब्द को मिटाने के लिए उस शब्द को सेलेक्ट करने पर सक्रिय होने वाले Delete कमाण्ड बटन पर क्लिक कर देना ही पर्याप्त होगा ।
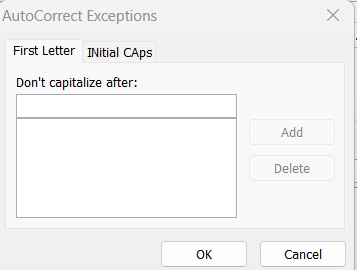
AutoCorrect के लिए विभिन्न अपवादों का निर्धारण करने के लिए इस डायलॉग बॉक्स में दिए गए Exceptions कमाण्ड बटन पर क्लिक करते हैं। अब मॉनीटर स्क्रीन पर संलग्न diagram की भांति AutoCorrect Exceptions डायलॉग बॉक्स प्रदर्शित होता है। इस डायलॉग बॉक्स के तीन टैब्स होते हैं। इस समय इसका पहला टैब्स First Letter सेलेक्ट किया होता है। इस प्रदर्शन में हम यह निर्धारित करते हैं
कि संक्षिप्त शब्द (Abbreviation), जिसके अन्त में Full Stop (.) का प्रयोग होता है, के बाद आने वाले शब्द के उपरान्त आने वाले | शब्द का पहला अक्षर Upper Case में न परिवर्तित हो जाए। यहां पर Excel में पूर्वनिर्धारित संक्षिप्त शब्दों की सूची प्रदर्शित होती है।
इस सूची में नए संक्षिप्त शब्द को जोड़ने का कार्य Don’t capitalize after के नीचे दिए गए टैक्स्ट बॉक्स में वांछित संक्षिप्त शब्द को टाइप करके कमाण्ड बटन Add पर क्लिक करके किया जा सकता है
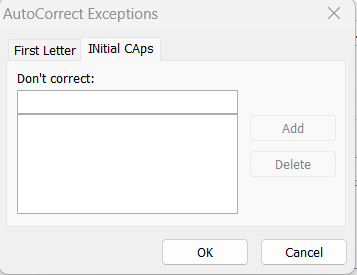
अब यह शब्द भी इसके नीचे प्रदर्शित होने वाली सूची में जुड़ जाता है। कमाण्ड बटन Add इस टैक्स्ट बॉक्स में कुछ भी टाइप करते ही सक्रिय हो जाता है। यदि हम इस सूची में दिए गए किसी संक्षिप्त शब्द को मिटाना चाहते हैं, तो उसे इस सूची में से सेलेक्ट करने पर सक्रिय होने वाले कमाण्ड बटन Delete पर क्लिक करना होगा।
इस डायलॉग बॉक्स के दूसरे टैब्स INitial CAps का प्रयोग करने पर इस डायलॉग बॉक्स का प्रदर्शन संलग्न diagram की भांति होता है। इस प्रदर्शन में हम उन शब्दों का निर्धारण करते हैं, जिनके पहले दो अक्षर हमें Upper Case में अवश्य चाहिएं
अर्थात् इस प्रदर्शन में निर्धारित शब्दों के पहले दो अक्षर Upper Case में होने पर Excel स्वतः ही उस शब्द का दूसरा अक्षर Lower Case में परिवर्तित नहीं करता है ।
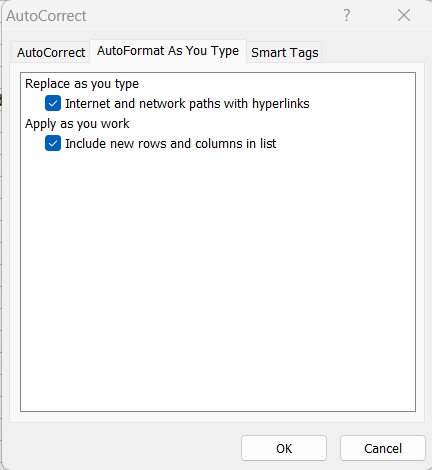
AutoCorrect डायलॉग बॉक्स के दूसरे टैब्स AutoFormat As You Type का प्रयोग करने पर इस डायलॉग बॉक्स का प्रदर्शन संलग्न diagram की भांति होता है। इस डायलॉग बॉक्स में Replace as you के नीचे दिए गए चैक बॉक्स Internet and network paths with hyperlinks को सेलेक्ट करने से सैल में टाइप किए नए इन्टरनेट अथवा नेटवर्क के पाथ को हाइपरलिंक में परिवर्तित हो जाता है।
इस डायलॉग बॉक्स में Apply as you type के नीचे दिए गए चैक बॉक्स Include new rows and columns in list को सेलेक्ट करने से जब हम लिस्ट बॉर्डर से अगली किसी रिक्त पंक्ति (Row) अथवा अगले किसी रिक्त कॉलम (Column) करने पर स्वतः ही हमारी वर्कशीट की लिस्ट Expand हो जाती है।
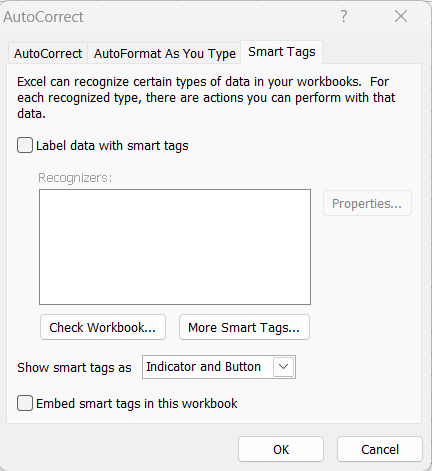
AutoCorrect डायलॉग बॉक्स के तीसरे टैब्स Smart Tags का प्रयोग करने पर इस डायलॉग बॉक्स का प्रदर्शन संलग्न diagram की भांति होता है। इस डायलॉग बॉक्स में चैक बॉक्स Label data with smart tags को सेलेक्ट करने से इसके नीचे दिए गए बॉक्स में स्थित Recognizes के आधार पर डेटा को लेबल किया जा सकता है। वर्तमान में सक्रिय Workbook पर Foreground Check को Perform करने के लिए कमाण्ड बटन Check Workbook पर क्लिक करना होगा।
कमाण्ड बटन More Smart Tags पर क्लिक करने पर Microsoft इन्टरनेट एक्सप्लोरर खुलता है, जहां से नए स्मार्ट टैग्स के प्रकारों को डाउनलोड कर सकते हैं Workbook को Save करने पर Workbook के साथ-साथ स्मार्ट टैग्स को भी सुरक्षित करने के लिए चैक बॉक्स Embed smart tags in this workbook को सेलेक्ट करना होगा।
reference-https://support.microsoft.com/en-us/office/autocorrect-features-in-excel-8fd2dc2d-ca25-4b9b-
निवेदन:- आप सब को अगर यह पोस्ट उपयोगी रहा हो तो आप(Excel AutoCorrect option in hindi) अपने तक ही सिमित न रखे इसे दोस्तों(Excel AutoCorrect option in hindi) के साथ भी शेयर जरुर करे आपका कीमती समय(Excel AutoCorrect option in hindi) देने के लिए धन्यवाद |