हेल्लो दोस्तों आज के इस पोस्ट Excel Menu View in hindi में हम आपको बताएँगे की क्या होता है और कैसे यह काम करता है तो चलिए शुरू करते है
Contents
व्यू मेनू(View Menu)
MS Excel के व्यू menu में डॉक्यूमेण्ट के Pageके प्रदर्शन से सम्बन्धित ऑप्शन दिए होते हैं। यह menu चार भागों में बंटा होता है। इस menu में वर्कशीट को विभिन्न प्रकार से प्रदर्शित करने, MS Excel की विन्डो में टास्क पेन (Task Pane) और टूलबार्स (Toolbars) को प्रदर्शित करने, वर्कशीट को विभिन्न प्रतिशत आकारों में मॉनीटर स्क्रीन पर देखने से सम्बन्धित ऑप्शन्स दिए होते हैं।
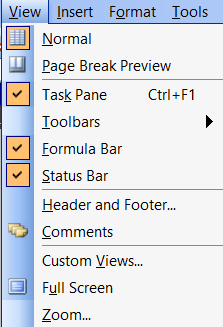
Normal
Excel के व्यू menu के पहले भाग में दिए गए दो ऑप्शन्स में से पहले ऑप्शन Normal का प्रयोग करने पर वर्कशीट का सामान्य प्रदर्शन होता है, जो कि Excel का Default प्रदर्शन है। इस प्रकार के प्रदर्शन में वर्कशीट पर अधिकांश कार्य; जैसे आंकड़ों की प्रविष्टि (Data Entry), आंकड़ों की formatting एवं चार्ट आदि बनाने का कार्य किया जा सकता है।
Page Break Preview
Excel के व्यू menu के पहले भाग में दिए गए दो ऑप्शन्स में से दूसरे ऑप्शन Page Break Preview का प्रयोग करने पर Excel में निर्धारित Pageके आकार के अनुरूप, वर्कशीट के जितने भाग का प्रिन्ट एक Pageपर प्राप्त किया जा सकता है, Pageका विभाजन होकर मॉनीटर स्क्रीन पर प्रदर्शित होता है।
इस Pageविभाजन को बाएं, दाएं, ऊपर एवं नीचे ड्रैग करके बदला भी जा सकता है। Excel कॉलम्स एवं पंक्तियों को स्वतः ही Pageमें समाहित कर देता है।
Task Pane
MS Excel की menuबार पर दिए गए View menu पर क्लिक करने पर प्रदर्शित होने वाले पुल डाउन menu में से Task न करने के लिए किया जाता है।
इसे भी पढ़े –
- what is Excel File Menu in hindi- ms एक्सेल फाइल मेनू क्या है?
- what is Data Entry cells in hindi-सैल में डाटा का प्रविष्टि हिंदी में
- Delete Move and Copy sheet in hindi-डिलीट मूव और कॉपी शीत हिंदी में
- what is excel fill in hindi- एक्सेल फिल क्या होता है?
- what is Excel Edit Menu in hindi-एक्सेल एडिट मेनू हिंदी में
- Excel Print Preview in hindi-प्रिंट प्रीव्यू क्या होता है ?
- Excel Page Setup in hindi-एक्सेल पेज सेटअप हिंदी में
- what is Save and Save As in hindi-सेव और सेव एस क्या होता है?
- Save Webpage and Save Workspace in hindi- सेव वेबपेज और सेव वर्कस्पेस हिद्नी में
- Data Type in ms excel in hindi-डाटा टाइप ms एक्सेल हिंदी में
- Concepts of workbook in hindi- कार्यपुस्तिका की अवधारणा हिंदी में
- what is worksheet in hindi – वर्कशीट क्या होता है?
- what is excel Toolbar in hindi-ms एक्सेल टूलबार क्या है ?
- what is excel menu bar in hindi -ms एक्सेल का मेनू बार क्या है?
- what is excel Title Bar in hindi-ms एक्सेल का टाइटल बार क्या होता है ?
- what is MS Excel in hindi-ms एक्सेल क्या होता है ?
- Download OAT pdf in hindi-oat का पीडीऍफ़ डाउनलोड करे
यदि टास्क पेन विन्डो का प्रदर्शन MS Excel की विन्डो में हो रहा है, तो इस menu में इस Pane ऑप्शन का प्रयोग MS Excel की विन्डो में दाईं ओर प्रदर्शित होने वाली टास्क पेन विन्डो को प्रदर्शित करने अथवा प्रदर्शित ऑप्शन से पहले एक बॉक्स में का चिन्ह प्रदर्शित होता है। ऐसी स्थिति में अर्थात् MS Excel विन्डो में टास्क पेन विन्डो के
प्रदर्शित होने पर इस ऑप्शन का प्रयोग करने पर MS Excel की विन्डो में टास्क पेन विन्डो का प्रदर्शन बन्द हो जाता है और इस menu में Task Pane ऑप्शन से पहले एक बॉक्स में प्रदर्शित होने वाला चिन्ह भी बॉक्स सहित मिट जाता है।
Toolbars
Excel की विन्डो में विभिन्न टूलबार्स का प्रदर्शन निर्धारित करने के लिए इसके View menu के दूसरे भाग में दिए गए पहले ऑप्शन Toolbars पर क्लिक करने पर मॉनीटर स्क्रीन पर इसका एक sub-menu प्रदर्शित होता है। इस sub-menu में Excel की विभिन्न टूलबार्स की सूची प्रदर्शित होती है।
इस सूची में उन टूलबार्स के नाम से पूर्व एक बॉक्स में का चिन्ह प्रदर्शित होता है, वो इस समय Excel की विन्डो में प्रदर्शित हो रही है। इस सूची में से हम जिस टूलबार के नाम पर क्लिक करते हैं तो टूलबार का प्रदर्शन इस विन्डो में होने लगता है, यदि यह टूलबार पहले से ही प्रदर्शित हो रही है तो इस टूलबार का प्रदर्शन अब इस विन्डो में नहीं होगा।
Formula Bar
Excel के View menu के दूसरे भाग में दिए गए ऑप्शन Formula Bar का प्रयोग Excel की विन्डो में फार्मूला बार के प्रदर्शन को निर्धारित करने के लिए किया जाता है।
By Default, फार्मूला बार इस विन्डो में प्रदर्शित होती है, इसीलिए इस menu में यह ऑप्शन सेलेक्ट किया हुआ प्रदर्शित होता है। यह ऑप्शन एक Toggle Key की भांति कार्य करता है अर्थात् एक बार प्रयोग करने पर ON एवं दूसरी बार प्रयोग करने पर OFF | Formula Bar वर्कशीट के ऊपर और formatting टूलबार के नीचे प्रदर्शित होती है।
Status Bar
Excel के View menu के दूसरे भाग में दिए गए ऑप्शन Status Bar का प्रयोग Excel की विन्डो में स्टेटस बार के प्रदर्शन को निर्धारित करने के लिए किया जाता है।
By Default, स्टेटस बार इस विन्डो में प्रदर्शित होती है, इसीलिए इस menu में यह ऑप्शन सेलेक्ट किया हुआ प्रदर्शित होता है। यह ऑप्शन एक Toggle Key की भांति कार्य करता है अर्थात् एक बार प्रयोग करने पर ON एवं दूसरी बार प्रयोग करने पर OFF | Status Bar वर्कशीट के नीचे प्रदर्शित हो रही है ।
Excel में हैडर एवं फूटर का निर्धारण करने लिए इसके View menu के तीसरे भाग में दिए गए पहले ऑप्शन Header and Footer का प्रयोग किया जाता है।
वैसे हम वर्कशीट के लिए Pageका निर्धारण करने के लिए File menu में दिए गए ऑप्शन Page Setup का प्रयोग करते समय भी इनका निर्धारण कर सकते हैं। व्यू में दिए गए ऑप्शन Header and Footer का प्रयोग करने पर मॉनीटर स्क्रीन पर दी गई diagram की भांति Page Setup डायलॉग बॉक्स प्रदर्शित होता है।
Comments
Excel में वर्कशीट के किसी सैल के लिए टिप्पणी (Comments) निर्धारित करने अथवा टिप्पणी को मॉनीटर स्क्रीन पर प्रदर्शित करने के लिए View menu के तीसरे भाग में दिए गए दूसरे ऑप्शन Comment का प्रयोग किया जाता है। सामान्यतः जब हम उस सैल पर सैल प्वॉइन्टर को ले जाते हैं
जिसमें कि Comment दिया गया है, तभी Comment का प्रदर्शन होता है और सैल प्वॉइन्टर को उस सैल से हटा लेने पर यह प्रदर्शन बन्द हो जाता है; परन्तु इस ऑप्शन का प्रयोग करने पर इस Comment का प्रदर्शन निरन्तर होता ही रहता है।
निवेदन:- आप सब को अगर यह पोस्ट उपयोगी रहा हो तो आप(Excel Menu View in hindi) अपने तक ही सिमित न रखे इसे दोस्तों(Excel Menu View in hindi) के साथ भी शेयर जरुर करे आपका कीमती समय(Excel Menu View in hindi) देने के लिए धन्यवाद |