हेल्लो दोस्तों आज के इस पोस्ट में आपको find in ms word in hindi के बारे में बताया गया है की इसे कैसे प्रयोग करते है तो चलिए शुरू करते है
Find
MS Wordकी Menu बार पर दिए गए Edit Menu पर click करने पर प्रदर्शित होने वाले पुल डाउन Menu में से Find ऑप्शन का प्रयोग डॉक्यूमेण्ट में किसी शब्द अथवा शब्द श्रृंखला को खोजने के लिए किया जाता है।
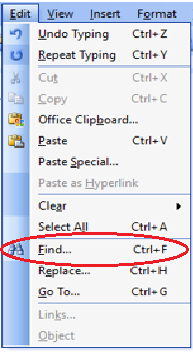
इस कार्य को की-बोर्ड पर Ctrl key और F key दोनों को एक साथ दबाकर भी किया जा सकता है। इस ऑप्शन का प्रयोग करने पर मॉनीटर स्क्रीन पर संलग्न Fig की भांति Find and Replace डायलॉग बॉक्स प्रदर्शित होता है।
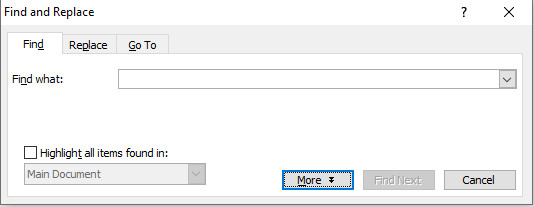
इस डायलॉग बॉक्स में Find what के सामने दिए गए सैलेक्शन बॉक्स में वांछित शब्द को टाइप कर दिया जाता है। अब कमाण्ड बटन Find Next active हो जाता है, और इस कमाण्ड बटन पर click करने पर डॉक्यूमेण्ट में cursor के स्थान के बाद जहां पर यह शब्द आ रहा है,
MS Wordउस स्थान पर पहुंच जाता है। यदि हम यह चाहते हैं, कि यह शब्द डॉक्यूमेण्ट में जिस-जिस स्थान पर भी आ रहा हो, वह सेलेक्ट किया हुआ प्रदर्शित हो, तो इसके लिए चैक बॉक्स Highlight All Items Found in को सेलेक्ट करते हैं। अब कमाण्ड बटन Find Next के स्थान पर Find All प्रदर्शित होने लगता है
इसे भी देखे –
- what is office clipboard in hindi-ऑफिस क्लिपबोर्ड क्या होता है?
- edit menu in ms word in hindi-एडिट मेनू क्या होता है?
और इस पर click करने पर सम्पूर्ण डॉक्यूमेण्ट में यह शब्द जिस-जिस स्थान पर भी आ रहा है, वहां पर यह सेलेक्ट किया हआ प्रदर्शित होने लगता है। साथ ही एक सन्देश इस डायलॉग बॉक्स में प्रदर्शित होता है, जिसमें यह सूचना प्रदर्शित होती है, कि यह शब्द डॉक्यूमेण्ट में कितने स्थानों पर स्थित है।
अपनी खोज और अधिक परिष्कृत करने के लिए इस डायलॉग बॉक्स में दिए गए कमाण्ड बटन More पर click करते हैं, अब इस डायलॉग बॉक्स का प्रदर्शन मॉनीटर स्क्रीन पर संलग्न Fig.- की भांति होता है।
अब इस डायलॉग बॉक्स में कमाण्ड बटन More के स्थान पर Less प्रदर्शित होने लगता है। खोज के कार्य के विभिन्न ऑप्शनों का प्रदर्शन Search Options वाले भाग Search Options में होता है। इन ऑप्शनों का विवरण निम्नलिखित है
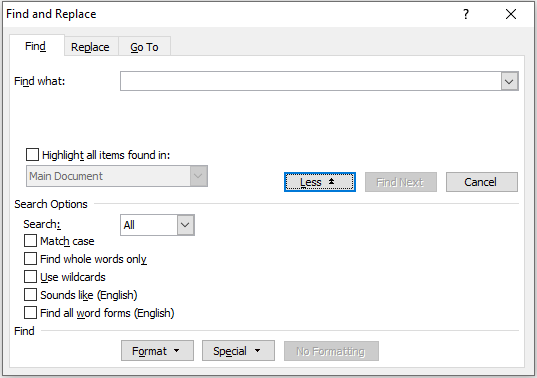
(1) Search-यह तभी active होता है, जबकि हमने चैक बॉक्स Highlight All Items Found in को न सेलेक्ट किया हुआ हो। इसके सामने दिए गए सैलेक्शन बॉक्स के दाएं सिरे पर स्थित डाउन ऐरो पर click करने पर प्रदर्शित होने वाली सूची में तीन ऑप्शन All, Up तथा Down प्रदर्शित होते हैं।
इसमें से All ऑप्शन को सेलेक्ट करने पर सम्पूर्ण डॉक्यूमेण्ट में खोज का कार्य होता है। Up ऑप्शन को सेलेक्ट करने से खोज कार्य डॉक्यूमेण्ट में cursor जिस स्थान पर स्थित है उससे ऊपर खोज का कार्य होता है और Down को सेलेक्ट करने पर खोज का कार्य cursor के स्थान से नीचे के टैक्स्ट में होता है।
(2) Match case-इस चैक बॉक्स को सेलेक्ट करने से MS Wordखोज का कार्य करते समय Uppercase तथा Lowercase में अन्तर भी जांचता है अर्थात् जिस Case में शब्द के अक्षर Find what के सामने दिए गए टैक्स्ट बॉक्स में टाइप किए गए हैं, उसी Case में यदि शब्द उसे डॉक्यूमेण्ट में प्राप्त होते हैं, तो ही उनको दर्शाया जाता है। यह चैक बॉक्स Use wildcards चैक को सेलेक्ट करने पर निष्क्रिय हो जाता है।
(3) Find whole words only-इस चैक बॉक्स को सेलेक्ट करने से MS Wordखोज का कार्य करते समय Find what के सामने दिए गए टैक्स्ट बॉक्स में टाइप किए गए सम्पूर्ण शब्द को ही खोजता है। इसे इस प्रकार समझते हैं, मान लीजिए, हमने Find what के सामने दिए गए टैक्स्ट बॉक्स में are टाइप करके, खोज का कार्य प्रारम्भ किया।
यदि हमने इस चैक बॉक्स का सेलेक्ट कर रखा है, तो MS Wordकेवल are शब्द को ही खोजेगा, और यदि इस चैक बॉक्स को नहीं सेलेक्ट कर रखा है. ता खोज के दौरान care, fare जैसे शब्द, जिनमें are अक्षर इसी क्रम में आ रहे हैं, को भी सेलेक्ट कर लेते हैं। यह चैक बॉक्स भी Use wildcards चैक को सेलेक्ट करने पर निष्क्रिय हो जाता है।
(4) Use wildcards-इस चैक बॉक्स को सेलेक्ट करते ही Match case तथा Find whole words only चैक बॉक्सेज़ निष्क्रिय हो जाते हैं। इस चैक बॉक्स को सेलेक्ट करके हम अपने डॉक्यूमेण्ट में वाइल्ड कार्ड, विशेष कैरेक्टर्स तथा विशेष सर्च ऑपरेटर्स को Find what टैक्स्ट बॉक्स में जोड़ सकते हैं।
इनको जोड़ने के लिए इस डायलॉग बॉक्स में दिए गए कमाण्ड बटन Special पर click करते हैं, तो मॉनीटर स्क्रीन पर विभिन्न प्रकार के विशेष कैरेक्टर्स एवं सर्च ऑपरेटर्स की सूची प्रदर्शित होती ह। इस सूची में से वांछित विशेष कैरेक्टर अथवा सर्च ऑपरेटर को सेलेक्ट करने पर वह Find what टैक्स्ट बॉक्स में प्रदर्शित होने लगता है
और खोज में इनका प्रयोग होता है। अब यदि हमने इस चैक बॉक्स पर click करके इसे रिक्त कर दिया. तो what टैक्स्ट बॉक्स में प्रदर्शित होने वाले ये विशेष कैरेक्टर्स अथवा सर्च ऑपरेटर्स सामान्य टैक्स्ट की भांति ही खोज के कार्य प्रयोग होते हैं, न कि विशेष कैरेक्टर्स अथवा सर्च ऑपरेटर्स के रूप में।
(5) Sound like (English)-इस चैक बॉक्स को सेलेक्ट करने से MS Wordखोज का कार्य Find what के सात दिए गए टैक्स्ट बॉक्स में टाइप किए गए अंग्रेजी में शब्द के समान उच्चारण वाले शब्दों को भी खोजता है। उदाहरण के लिए यह हम to शब्द को खोज रहे हैं, तो यह to के साथ-साथ too शब्द को भी खोजता है। इस चैक बॉक्स को सेलेक्ट करते ही Match case तथा Find whole words only चैक बॉक्सेज़ निष्क्रिय हो जाते हैं।
(6) Find all words forms (English) इस चैक बॉक्स को सेलेक्ट करने से MS Wordखोज का कार्य Find के सामने दिए गए टैक्स्ट बॉक्स में टाइप किए गए शब्द के अंग्रेजी में तीनों Forms को खोजता है। उदाहरण के लिए, यदि हम go शब्द को खोज रहे हैं, तो यह go के साथ-साथ went तथा gone शब्द को भी खोजता है। इस चैक बॉक्स को सेलेक्ट कर हा Match case तथा Find whole words only चैक बॉक्सेज निष्क्रिय हो जाते हैं।
इस डायलॉग बॉक्स में दिए गए कमाण्ड बटन Format पर click करने पर प्रदर्शित होने वाली सूची में से वांछित ऑन को सेलेक्ट करके यह सुनिश्चित किया जाता है कि खोज का कार्य फॉन्ट, पैराग्राफ, लेंगुएज, स्टाइल, टैब्स, फ्रेम अथवा हाइलाइट टैक्स के अनुरूप होना है
अथवा बिना किसी विशेष निर्धारण के सेलेक्ट किया गया फॉरमेट Find what टैक्स्ट बॉक्स के नीचे प्रदर्शित होता है। इस डायलॉग बॉक्स में वांछित निर्धारण करने के उपरान्त Find Next पर click करने पर Find What टैक्स्ट बॉक्स में टाइप किया गया टैक्स्ट डॉक्यूमेन्ट में cursor की वर्तमान स्थिति के बाद जिस स्थान पर पहली बार आया है, उस टैक्स्ट को खोज लेता है।
reference-https://support.microsoft.com/en-us/office/find-text-in-a-document
निवेदन:-अगर आपके लिए यह पोस्ट( find in ms word in hindi ) उपयोगी लगा हो तो आप अपने दोस्तों के साथ शेयर करना न भूले और किसी भी सब्जेक्ट(find in ms word in hindi ) को पढने के लिए आप कमेंट्स के द्वारा अथवा ग्रुप() के द्वारा हमें बता सकते है उस सब्जेक्ट को जल्द ही अपलोड(find in ms word in hindi) कर दिया जायेगा