हेल्लो दोस्तों आज के इस पोस्ट में आपको page setup in ms word in hindi के बारे में बताया गया है की इसे कैसे प्रयोग करते है तो चलिए शुरू करते है
page setup
Print डायलॉग बॉक्स में Pages Per Sheet के सामने दिए गए सैलेक्शन बॉक्स के दाएं सिरे पर स्थित डाउन ऐरो पा click करने पर प्रदर्शित होने वाली सूची में से वांछित page संख्या सेलेक्ट करके एक प्रिन्ट में डॉक्यूमेण्ट के एक से अधिक पार के प्रिन्ट प्राप्त कर सकते हैं।
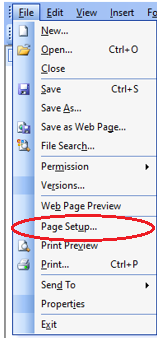
MS Wordकी Menu बार पर दिए गए File Menu पर click करने पर प्रदर्शित होने वाले पुल डाउन Menu में से Page Setup ऑप्शन का प्रयोग डॉक्यूमेन्ट के पेज की फॉरमेटिंग करने के लिए किया जाता है। इस ऑप्शन का प्रयोग करने पर संलग्न Fig.की भांति मॉनीटर स्क्रीन पर Page Setup डॉयलाग बॉक्स प्रदर्शित होता है।
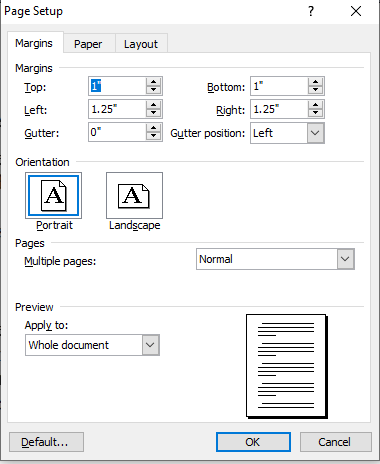
इस डॉयलाग बाक्स के तीन टैब्स –Margins, Paper और Layout होते हैं। यदि हम इस ऑप्शन का प्रयोग पहली बार कर रहे हैं, तो इस डायलॉग बॉक्स का पहला टैब Margins सेलेक्ट किया हुआ प्रदर्शित होता है। यदि हम इस ऑप्शन का प्रयोग पहले कर चुके हैं, तो पिछली बार इस ऑप्शन का प्रयोग करने पर जिस टैब को सेलेक्ट करके इस डॉयलाग बॉक्स को बन्द किया गया होगा, वही टैब इस डॉयलाग बॉक्स में सेलेक्ट किया हुआ प्रदर्शित होता है।
(1) Margins
Page Setup डॉयलाग बॉक्स के Margin टैब को सेलेक्ट करने पर वर्तमान डाक्यूमेण्ट फाइल के pages के margins, दो कॉलम के बीच की दूरी, page का ओरिएन्टेशन आदि का निर्धारण किया जाता है।
इस टैब को सेलेक्ट करने Fig. Page Setup Dialog Box पर Page Setup डॉयलाग बॉक्स का प्रदर्शन संलग्न Fig. की भांति होता है। इस डॉयलाग बॉक्स के चारों भागों में दिए गए विभिन्न ऑप्शन्स का प्रयोग निम्नानुसार है
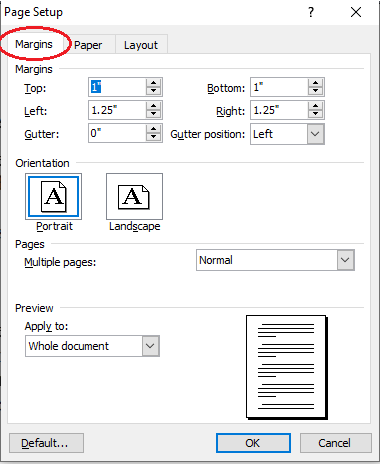
(i) Margin-इस भाग में दिए गए ऑप्शन्स का प्रयोग page के हाशियों अर्थात् page के किसी सिरे से Text कितनी दूरी से शुरू होगा, का निर्धारण करने के लिए किया जाता है। इस भाग में दिए गए ऑप्शन्स निम्नानुसार हैं
(a) Top—page के ऊपरी margins का निर्धारण करने के लिए अर्थात् page के ऊपरी भाग से Text कितनी दूरी से शुरू होगा, यह Top के सामने बने बॉक्स में इंचों में लिखा जाता है।
(b) Bottom—page के नीचे के margins का निर्धारण करने के लिए अर्थात् page के निचले भाग से Text कितनी दूरी तक रहेगा, यह Bottom के सामने बने बॉक्स में इंचों में लिखा जाता है।
(c) Left-page के बाएं margin का निर्धारण करने के लिए अर्थात् page के बायें भाग से Text कितनी दूरी से शुरू होगा, यह Inside के सामने बने बॉक्स में इंचों में लिखा जाता है।
(d) Right-page के दाएं margin का निर्धारण करने के लिए अर्थात् page के दायें भाग से Text कितनी दूरी तक रहेगा, यह Outside के सामने बने बॉक्स में इंचों में लिखा जाता है।
(e) Gutter-दो कॉलम के बीच की दूरी का निर्धारण करने के लिए अर्थात् दो कॉलम के बीच की कितनी दूरी होगी, यह Gutter के सामने बने बॉक्स में इंचों में लिखा जाता है।
(f)Gutter Position-दो कॉलम्स को पृथक् करने वाले गटर (Gutter) की स्थिति का निर्धारण करने के लिए इस सेलेक्ट किया जाता है। ऑप्शन के दाएं सिरे पर स्थित डाउन ऐरो पर click करने पर प्रदर्शित होने वाली सची में से वांछित ऑप्शन सेलेक्ट किया जाता है
(ii) Orientation-इस भाग में दिए गए दो ऑप्शन्स का प्रयोग page के ओरिएन्टेशन का निर्धारण करने के लिए किया जाता है इस भाग में दिए गए ऑप्शन्स अग्रानसार हैं
(a) Potrait-इस ऑप्शन का प्रयोग करने पर page की चौड़ाई page का ऊपरी भाग होती है।
(b) Landscape इस ऑप्शन का प्रयोग करने पर page की लम्बाई अर्थात् page का बड़ा सिरा page का ऊपरी भाग होती है। यदि हम Paper Orientation, Landscape निश्चित करते हैं तो Margins में Top और Bottom Margins इस Orientation के लिए Left और Right Margins हो जाते हैं। इसी प्रकार Left और Right Margins इस Orientation के लिए Top और Bottom Margins हो जाते हैं।
(iii) Pages-इस भाग में केवल एक ऑप्शन Multiple Pages ही दिया होता है। इस ऑप्शन के दाएं सिरे पर स्थित डाउन ऐरो पर click करने पर प्रदर्शित होने वाली सूची में से वांछित ऑप्शन को सेलेक्ट करके यह निर्धारित किया जाता है
कि डॉक्यूमेन्ट में एक से अधिक pages का समायोजन किस प्रकार किया जाना है। इस सूची में चार ऑप्शन-Normal, Mirror Margins, 2 Pages per sheet तथा Book fold होते हैं। यहां पर हम Multiple Pages के लिए वांछित ऑप्शन को सेलेक्ट करते हैं।
(a) Normal यह ऑप्शन सामान्य page के लिए होता है।
(b) Mirror Margin-इस ऑप्शन को तब सेलेक्ट किया जाता है, जब हमें page के दोनों ओर प्रिन्ट निकालने होते हैं। जब इस ऑप्शन को सेलेक्ट कर लेते हैं तो Left के स्थान पर Inside और Right के स्थान पर Outside प्रदर्शित होता है।
यदि इस ऑप्शन को नहीं सेलेक्ट करते हैं तो ऊपर Inside के स्थान पर Left और Outside के स्थान पर Right प्रदर्शित होता है। इस ऑप्शन के सेलेक्ट करने का अर्थ है कि पहले page के लिए बायां हाशिया, दूसरे page के
लिए दायां हाशिया होगा, इसी प्रकार पहले page के लिए दायां हाशिया, दूसरे page के लिए बायां हाशिया होगा।
(c) 2 Pages per Sheet-इस ऑप्शन का प्रयोग एक ही कागज पर दो प्रिन्ट प्राप्त करने के लिए किया जाता है।
(d) Book fold-इस ऑप्शन को तब प्रयोग किया जाता है, जब हम किसी डॉक्यूमेण्ट के अनेक page एक ही page पर इस प्रकार प्रिन्ट करना चाहते हैं, कि उनको मोड़ने पर वे एक पुस्तक के रूप में प्रयोग में आ सकें। इस ऑप्शन को सेलेक्ट करने पर इस भाग में एक अन्य सैलेक्शन बॉक्स Sheets for booklet प्रदर्शित होने लगता है। इस सैलेक्शन
बॉक्स में हमें यह निर्धारित करना होता है, कि एक page पर बुकलेट के कितने page प्रिन्ट होंगे।
(iv) Preview—इस भाग में केवल एक ऑप्शन Apply To दिया होता है, साथ ही एक page का प्रदर्शन होता है, जोकि Page Setup डायलॉग बॉक्स की वर्तमान Setting के अनुसार, page का प्रदर्शन किस प्रकार का होगा, यह दर्शाता है।
Apply To इस ऑप्शन के दाएं सिरे पर स्थित डाउन ऐरो पर click करने पर प्रदर्शित होने वाली सूची में से वांछित ऑप्शन को सेलेक्ट करके यह निर्धारित किया जाता है कि Page Setup डायलॉग बॉक्स का वर्तमान निर्धारण डॉक्यूमेण्ट के कितने भाग के लिये प्रभावी किया जाना है। इस सूची में दिए गए विभिन्न ऑप्शन्स और उनके कार्य निम्नानुसार हैं
इसे भी पढ़े-
- what is formatting toolbar in hindi-फोर्मत्तिंग टूलबार क्या है?
- what is print in ms word in hindi-एमएस वर्ड में प्रिंट क्या होता है?
- what is print preview in hindi-प्रिंट प्रीव्यू क्या होता है ?
- what is save as in hindi-सेव अस क्या होता है ?
- file menu of ms word in hindi-फाइल मेनू का एमएस वर्ड क्या है?
(a) Whole Document-इस ऑप्शन का प्रयोग Page Setup डायलॉग बॉक्स में किए गए निर्धारण को डॉक्यूमेण्ट के सभी भागों के लिए प्रभावी करने के लिए किया जाता है।
(b) Selected Text-यदि हमने डॉक्यूमेण्ट के कुछ भाग को सेलेक्ट करके Page Setup ऑप्शन का प्रयोग किया है, तो इस सूची में दूसरा ऑप्शन Selected Text होता है। इस ऑप्शन का प्रयोग Page Setup डायलॉग बॉक्स में किए गए निर्धारण को डॉक्यूमेण्ट में सेलेक्ट किए गए टैक्स्ट के लिए ही प्रभावी करने के लिए किया जाता है।
(C) This Point Forward-यदि हमने डॉक्यूमेण्ट में टैक्स्ट में cursor को किसी स्थान पर लाने के बाद Page Setup ऑप्शन का प्रयोग किया है तो, इस सूची में This Point Forward ऑप्शन भी प्रदर्शित होता है। इस ऑप्शन का प्रयोग Page Setup डायलॉग बॉक्स में किए गए निर्धारण को डॉक्यूमेण्ट में cursor की वर्तमान स्थिति से आगे के सम्पूर्ण टैक्स्ट के लिए प्रभावी करने के लिए किया जाता है।
(d) This Section-यदि हमने अपने डॉक्यूमेण्ट में सैक्शन परिभाषित किया है तो जिस सैक्शन में cursor स्थित होता है तो इस सूची में एक ऑप्शन This Section भी प्रदर्शित होता है। इस ऑप्शन का प्रयोग Page Setup डायलॉग बॉक्स में किए गए निर्धारण को डॉक्यूमेण्ट में केवल उस सेक्शन (Section) के लिए प्रभावी करने के लिए किया जाता है, जिस सेक्शन (Section) में हमारा cursor स्थित है।
(e) Selected Sections-यदि हमने डॉक्यूमेण्ट में एक से अधिक सैक्शन्स को सेलेक्ट करके Page Setup ऑप्शन का प्रयोग किया है तो Apply To की सूची में एक ऑप्शन Selected Sections भी प्रदर्शित होता है। इस ऑप्शन का प्रयोग Page Setup डायलॉग बॉक्स में किए गए निर्धारण को डॉक्यूमेण्ट में सेलेक्ट किए गए सेक्शन्स (Sections) के लिए प्रभावी करने के लिए किया जाता है।
(2) Paper
Page Setup डॉयलाग बॉक्स के Paper टैब को सेलेक्ट करने पर Page Setup डॉयलाग बॉक्स का प्रदर्शन अग्रांकित Fig. की भांति होता है। इस डायलॉग बॉक्स में page का आकार, प्रिन्टिंग के समय page स्रोत (Page Source) आदि का निर्धारण किया जाता है। इस डायलॉग बॉक्स के तीन भागों में दिए गए विभिन्न ऑप्शन्स का प्रयोग निम्नानुसार है
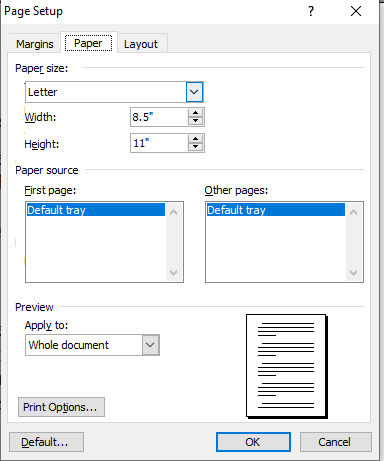
(i) Paper Size– Page Setup डायलॉग बॉक्स में Paper Size के नीचे दिए
गए सैलेक्शन बॉक्स के दाई ओर दिए गए डाउन ऐरो पर click करने पर MS Wordमें दिए गए पेपर के विभिन्न आकारों की सूची प्रदर्शित होती है। इस सूची में वांछित आकार का पेपर सेलेक्ट किया जा सकता है। सेलेक्ट किए गए पेपर की लम्बाई और चौड़ाई का प्रदर्शन इसके नीचे Width एवं Height में होता है।
Paper Size में दी गई सूची में अन्तिम ऑप्शन Custom size होता है। इस ऑप्शन को सेलेक्ट करके हम अपनी इच्छानुसार पेपर का आकार Width के आगे अपने page की चौड़ाई और Height के आगे page की लम्बाई अथवा ऊंचाई की माप इंचों में देकर निर्धारित कर सकते हैं।
(ii) Paper Source-इस डायलॉग बॉक्स के Paper Source वाले भाग में दिए गए ऑप्शनों का प्रयोग वर्ड के डॉक्यूमेण्ट की Printing के दौरान Paper Fig Printer Tray से लिया जाएगा अथवा Manual Feed द्वारा, यह निर्धारित किया जाता है।
First Page के नीचे दिए गए ऑप्शनों में से एक ऑप्शन सेलेक्ट करके File अथवा Section के पहले Page की Printing के दौरान Paper कहां से लिया जाएगा, यह निर्धारित किया जाता है। इसी प्रकार Other Pages में दिए गए
ऑप्शनों में से एक ऑप्शन सेलेक्ट करके File या Section के अन्य Pages के बारे में भी यही निर्धारित किया जाता है।
(ii) Preview-इस भाग में दिया गया ऑप्शन Apply To अनुपलब्ध होता है। साथ ही Page Setup डायलॉग बॉक्स की वर्तमान Setting के अनुसार, page का प्रदर्शन किस प्रकार का होगा, इसका प्रदर्शन भी इस भाग में पूर्वानुसार होता है। इस भाग में एक कमाण्ड बटन Print Options भी दिया होता है।
इस कमाण्ड बटन पर click करने पर प्रदर्शित होने वाले Print डायलॉग बॉक्स में हम प्रिन्टिंग के लिए विभिन्न निर्धारण कर सकते हैं, जो कि प्रिन्टिंग की गति को बढ़ा सकते हैं।
(3) Layout
Page Setup डायलॉग बॉक्स के तीसरे टैब Layout को सेलेक्ट करने पर इस डायलॉग बॉक्स का प्रदर्शन संलग्न Figकी भांति होता है। इसमे header और footer section break, Vertical Alignment site Line Number से सम्बन्धित ऑप्शन होते हैं। इस डॉयलाग बॉक्स के चारों भागों में दिए गए विभिन्न ऑप्शन्स का प्रयोग निम्नानुसार है
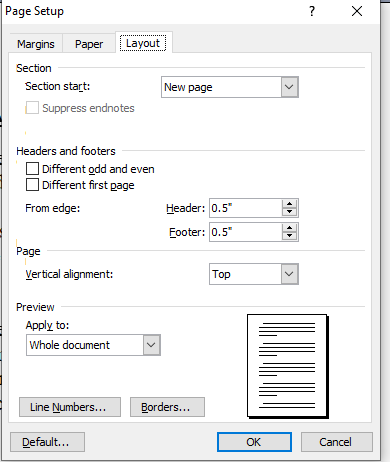
(i) Section-इस डायलॉग बॉक्स में पहले भाग Section में दिए गए सैलेक्शन बॉक्स Section Starts की सहायता से यह निर्धारित किया जाता है कि पहले Section के अन्त के बाद दूसरे Section का प्रारम्भ कहां से हो Sections Starts के सामने दिए गए सैलेक्शन बॉक्स के दाईं ओर दिए गए डाउन ऐरो पर click करने पर प्रदर्शित होने वाली सूची में सैक्शन के शुरू होने के लिए निम्नलिखित पांच ऑप्शन्स दिए होते हैं
(a) इस सूची में दिए गए पहले ऑप्शन Continuous को सेलेक्ट करने Fig.पर पहले Section के समाप्त होने के बाद दूसरे की शुरूआत उसी page पर पहले Section के नीचे से ही हो जाती है। यदि हमने पृष्ट Section के नीचे से ही शुरू हो जाता है। में Columns परिभाषित किए हैं तो भी पहले Section के अन्त के बाद दूसरा Section उसी Column में पहले section के निचे से ही शुरू हो जाता है
(b) इस सूची में दिए गए दूसरे ऑप्शन New Columns को सेलेक्ट करने पर पहले Section के समाप्त होने के बाद दूसरा Section अगले Column के Top से शुरू होता है।
(c) इस सूची में दिए गए तीसरे ऑप्शन New Page को सेलेक्ट करने पर पहले Section के अंत के बाद दुसरे Section अगले Page के Top से शुरू होता है।
(d) इस सूची में दिए गए चौथे ऑप्शन Even Page को सेलेक्ट करने पर पहले वाले Section के समाप्त होने के बाद दूसरा Section सम संख्या वाले Page के Top से शुरू होता है। भले ही पहले Section का अन्त भी सम संख्या वाले Page पर हो रहा हो । यदि ऐसा होता है तो इन दोनों Sections के बीच विषम संख्या वाला Page खाली रहता है।
(e) इस सूची में दिए गए पांचवें और अन्तिम ऑप्शन Odd Page को सेलेक्ट करने पर पहले वाले Section के समाप्त होने के बाद दूसरा Section विषम संख्या वाले Page के Top से शुरू होता है। भले ही पहले Section का अंत भी विषम संख्या वाले Page पर हो रहा हो। यदि ऐसा होता है तो इन दोनों Section के बीच सम संख्या वाला Page खाली रहता है।
(ii) Header and Footer-इस भाग में दिए गए दो चैक बॉक्सेज-Different Odd and Even और Different First Page और Form Edge: के अन्तर्गत दो ऑप्शन्स दिए होते हैं।
(a) Different Odd and Even-इस चैक बॉक्स को तब सेलेक्ट किया जाता है जब हमें अपनी फाइल के सम संख्या वाले pages और विषम संख्या वाले pages के लिए भिन्न-भिन्न Header और Footer का प्रयोग करना हाता है। इसका प्रभाव हमारी पूरी फाइल पर पड़ता है।
(b) Different First Page-इस चैक बॉक्स को तब सेलेक्ट किया जाता है जब हम अपनी फाइल के प्रथम page का Header और Footer फाइल के अन्य pages से भिन्न रखना चाहते हैं।
इस भाग Form Edge: के अन्तर्गत दो ऑप्शन दिए होते हैं- Header और Footer | Header: के सामने दिए गए टैक्स्ट बॉक्स में Header की page के ऊपरी सिरे से दूरी एवं Footer: के सामने दिए गए टैक्स्ट बॉक्स में Footer की page के निचले सिरे से दूरी को इंचों में लिखा जाता है।
(iii) Page-इस भाग में Vertical Alignment के सामने दिए गए सैलेक्शन बॉक्स के दाईं ओर स्थित डाउन ऐरो पर click करने पर प्रदर्शित होने वाली सूची में दिए गए चार ऑप्शनों में से किसी एक को सेलेक्ट करके हम File के Text का Vertical Alignment निश्चित करते हैं।
(a) Top इस सूची में से Top ऑप्शन को सेलेक्ट करने पर डॉक्यमेण्ट के टैक्स्ट में page की ऊपरी Line page के Top Margin के अनुरूप Align होती है।
(b) Center_इस सूची में से Center ऑप्शन को सेलेक्ट करने पर File के Text के Paragraphs Top और Bottom Margin के मध्य के अनुरूप Align होते हैं,
(c) Justified—इस सूची में से Justified ऑप्शन को सेलेक्ट करने पर page के Text के Paragraphs की ऊपरी Line Top Margin के अनुरूप और page के Text के Paragraphs की Bottom Line Bottom Margin के अनुरूप Align होती है। इस कार्य के लिए Word Paragraphs के मध्य की दूरी को स्वतः ही निश्चित करता है।
(d) Bottom-इस सूची में से Bottom ऑप्शन को सेलेक्ट करने पर डॉक्यूमेण्ट के टैक्स्ट में page की निचली Line page के Bottom Margin के अनुरूप Align होती है।
(iv) Preview—इस भाग में दिए गए ऑप्शन Apply To का प्रयोग पूर्वानुसार ही किया जा सकता है। इस भाग में दो कमाण्ड बटन्स Line Number और Border दिए होते हैं। कमाण्ड बटन Line Numbers पर click करने पर प्रदर्शित होने वाले पर Line Numbers डायलॉग बॉक्स में दिए गए ऑप्शन्स का प्रयोग करके हम अपनी फाइल के Text में लाइन्स की क्रम संख्या प्रदर्शित कर सकते हैं।
लाइन्स की यह क्रम संख्या डॉक्यूमेण्ट के Online Layout View में प्रदर्शित होती है। यदि इन लाइन्स के मध्य अन्य लाइन जोड़ते अथवा कुछ लाइन्स को मिटाते हैं तो लाइन्स की क्रम संख्या स्वतः ही ठीक हो जाती है।
कमाण्ड बटन Border पर click करने पर प्रदर्शित होने वाले Border and Shading डायलॉग बॉक्स में page के बॉर्डर का निर्धारण किया जा सकता है। इस डायलॉग बॉक्स में डॉक्यूमेण्ट के page के चारों ओर बॉर्डर प्रदर्शित करने के लिए विभिन्न ऑप्शन दिए होते हैं।
page setup in ms word in hindi
reference-https://edu.gcfglobal.org/en/word/page-layout/1/
page setup in ms word in hindi
निवेदन:-अगर आपके लिए यह पोस्ट( page setup in ms word in hindi ) उपयोगी लगा हो तो आप अपने दोस्तों के साथ शेयर करना न भूले और किसी भी सब्जेक्ट( page setup in ms word in hindi ) को पढने के लिए आप कमेंट्स के द्वारा अथवा ग्रुप(page setup in ms word in hindi) के द्वारा हमें बता सकते है उस सब्जेक्ट को जल्द ही अपलोड(page setup in ms word in hindi) कर दिया जायेगा