हेल्लो दोस्तों आज के इस पोस्ट में आपको bullet and numbering in hindi के बारे में बताया गया है की इसे कैसे प्रयोग करते है तो चलिए शुरू करते है
Bullets and Numbering
MS Wordकी मेन्यबार पर दिए गए Insert मेन्यू पर क्लिक करने पर प्रदर्शित होने वाले पुल डाउन मेन्यू में से Bullets and Numbering ऑप्शन का प्रयोग paragraph के पहले बुलेट अथवा नम्बर्स का निर्धारण करने के लिए किया जाता है।
1) bullets-बुलेट्स का प्रयोगdocumentके किसी टैक्स्ट को बिन्दुवार प्रदर्शित करते हुए विशेष रूप से हाईलाइट करने के लिए किया जाता है।
(2) Numbering(Numbering)-Numbering का प्रयोगdocumentमें टैक्स्ट को टाइप करने के उपरान्त उसे एक नि में व्यवस्थित करने के लिए किया जाता है।
MS Word मेंparagraph के बाईं ओर विशेष चिन्ह अथवा paragraph क्रमांक प्रदर्शित करने के लिए अत्यन्त सरल,सुविधा दी गई है; जबकि अधिकांश वर्ड प्रोसेसिंग प्रोग्राम्स मेंparagraph के बाईं ओर विशेष चिन्ह अथवा paragraph क्रमांक के लिए ये को स्वयं तैयार करने होते हैं।
स्वयं तैयार किए गए paragraph क्रमांक में यदि हमें किसी कारणवश इनके मध्य एक से अधिकparagraph जोड़ने पड़ते हैं, तो paragraph के क्रमांक गलत हो जाएंगे और हमें स्वयं ही इन्हें एक-एक करके सही करना होगा।। वर्ड में दी गई इस सुविधा का प्रयोग करके paragraph पर Numbers डालने से यह लाभ होता है कि यदि किसी कारणवशparagraph में किसी को मिटाना अथवा नया paragraph जोड़ना होता है तो इससे इनके क्रमांक स्वतः ही ठीक हो जाते हैं।
ms वर्ड के Format मेन्यू Bullets and Numbering ऑप्शन का प्रयोग करने पर मॉनीटर स्क्रीन पर संलग्न Fig की भांति Bullet and Numbering डायलॉग बॉक्स प्रदर्शित होता है।
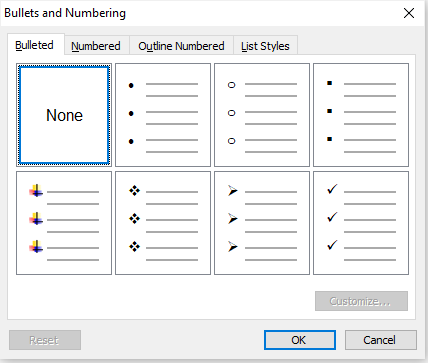
इस डायलॉग बॉक्स के बार टैब्स हैं Bulleted, Numbered, Outline Numbered तथा List Styles इस डायलॉग बॉक्स के पहले Tab Bulleted को Select करने पर यह डायलॉग बॉक्स संलग्न Fig.- की भांति प्रदर्शित होता है। इसमें दिए गए 8 प्रकार के Bullet Formats में से किसी एक को Select करकेdocumentमें Select कि गएparagraph के शुरू में Bullets का निर्धारण किया जा सकता है।
इनमें से पहला प्रकार किसी भी प्रकार के Bullets का प्रयोग न किए जाने के लिए है। इस प्रकार की Bullet Format को Select करने पर इस डायलॉग बॉक्स में दिया गया कमाण्ड Fig. Bullets and Numbering बटन Customize सक्रिय नहीं होता है, इसके अतिरिक्त किसी अन्य प्रकार के Bullet Format को Select करने पर ही यह कमाण्ड बटन सक्रिय होता है।
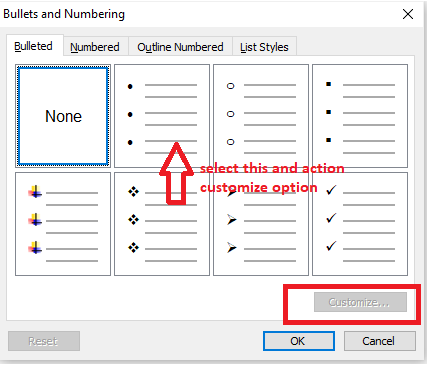
इस कमाण्ड बटन पर क्लिक करने पर संलग्न Fig. की भांति मॉनीटर स्क्रीन पर प्रदर्शित होने वाले Customize Bulleted List डायलॉग बॉक्स में Bullet की Format को अपनी इच्छानुसार निश्चित भी किया जा सकता है। इस डायलॉग बॉक्स में तीन मुख्य भाग होते हैं
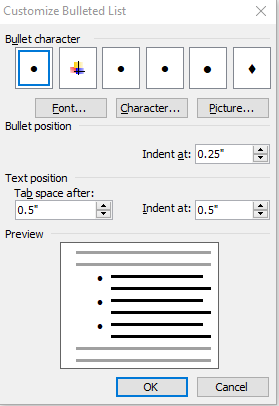
Character, Bullet Position और Text Position इसके पहले भाग होते है -Bullet Character में paragraph के शुरू में प्रयोग की जाने वाली Bullet का निर्धारण किया जा सकता है। यदि हम इस भाग में प्रदर्शित छह Bullets के अतिरिक्त कोई अन्य Bullet चाहते हैं तो कमाण्ड बटन Font अथवा Character अथवा Picture का प्रयोग किया जाता है। Font कमाण्ड बटन पर क्लिक करने पर मॉनीटर स्क्रीन पर font डायलॉग बॉक्स, जिसको प्रयोग करना हम इसी अध्याय में पहले सीख चुके हैं, प्रदर्शित होता है।
इस डायलॉग बॉक्स में से वांछित font का सेलेक्शन किया जा सकता है। Bullet Character के नीचे प्रदर्शित होने वाली विभिन्न बुलेट्स में से जिसको Select करके Font कमाण्ड बटन पर क्लिक किया गया है, उसी का font परिवर्तित किया जा सकता है।
Character कमाण्ड बटन पर क्लिक करने पर मॉनीटर स्क्रीन पर अगले page पर दी गई। fig- की भांति Symbol डायलॉग बॉक्स प्रदर्शित होता है।
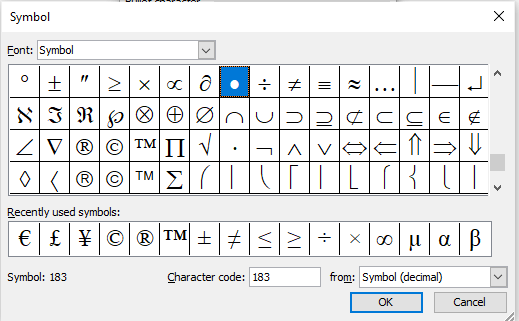
इस डायलॉग बॉक्स में हम बुलेट के font के साथ उसके कैरेक्टर का भी सेलेक्शन कर सकते हैं। इस डायलॉग बॉक्स में Font के सामने दिए गए सैलेक्शन बॉक्स के दाएं सिरे पर स्थित डाउन ऐरो पर क्लिक करने पर कम्प्यूटर में स्थापित विभिन्न fontस की सूची प्रदर्शित होती है। इसमें से वांछित font का सेलेक्शन करने पर उस font के विभिन्न कैरेक्टर्स इसके नीचे दिए गए बॉक्स में प्रदर्शित होने लगते हैं।
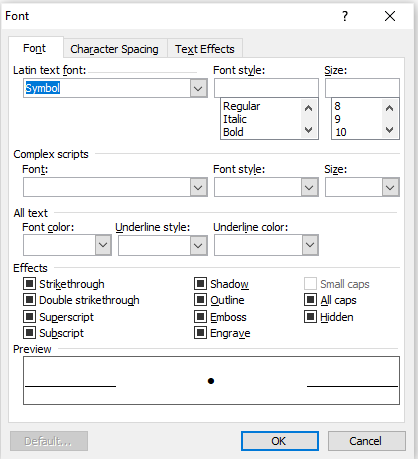
इनमें से वांछित कैरेक्टर को Select करके कमाण्ड बटन OK पर क्लिक करने परdocumentमें Select किए गए paragraph के लिए प्रभावी किया जा सकता है।
Customize Bulleted List डायलॉग बॉक्स में दिए गए कमाण्ड बटन Picture का प्रयोग बुलेट के स्थान पर कोई पिक्चर Fig. : Symbol Dialog Box प्रदर्शित करने के लिए किया जाता है।
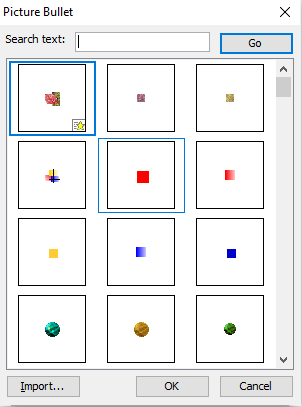
इस कमाण्ड बटन पर क्लिक करने मॉनीटर स्क्रीन पर सेलग्न Fig. की भांति Picture Bullet डायलॉग बॉक्स पदर्शित होता है। इस डायलॉग बॉक्स में अनेक विभिन्न प्रकार की बुलेट्स दी होती हैं जिनमें से वांछित बुलेट को Select करके कमाण्ड बटन OK पर क्लिक करने परdocumentमें Select किए गएparagraph के लिए प्रभावी किया जा सकता है।
Bullet and Numbering डायलॉग बॉक्स के दूसरे Tab Numbered को Select करने पर यह डायलॉग बॉक्स उपरोक्त Fig.-1.49 की भांति प्रदर्शित होता है।
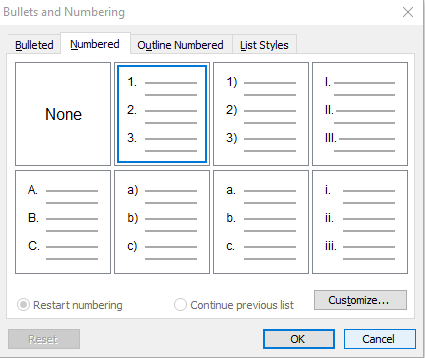
इस डायलॉग बॉक्स में दिए गए 8 प्रकार के Numbering Formats में से किसी एक को Select करकेdocumentमें Select किए गए paragraph के शुरू में विभिन्न प्रकार से paragraph का क्रमांक निर्धारित किया जा सकता है।
इस डायलॉग बॉक्स में दिए गए कमाण्ड बटन Customize पर क्लिक करके Number Format, Number Style को निर्धारित किया जा सकता है।
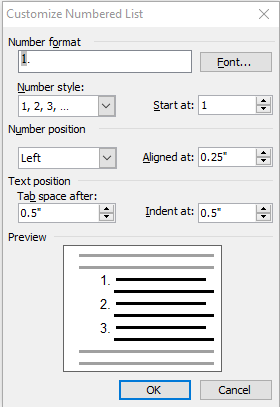
इस कमाण्ड बटन पर क्लिक करने पर मॉनीटर स्क्रीन पर संलग्न Fig की भांति Customize Numbered List डायलॉग बॉक्स प्रदर्शित होता है। इस डायलॉग बॉक्स में Number Style को इस बॉक्स के दाईं ओर दिए गए डाउन ऐरो पर क्लिक करने पर प्रदर्शित होने वाली विभिन्न Number Styles में से Select करके निर्धारित करते हैं। इसके बाद इसके ऊपर और Number format के नीचे प्रदर्शित होने वाले डायलॉग बॉक्स में Select की गई स्टाइल में Number का प्रदर्शन होने लगता है। यदि हमें इस स्टाइल के साथ कुछ अन्य ऐसा भी प्रदर्शित करना है, जो प्रत्येक paragraph में समान ही रहे तो इस Text Boxमें इस स्टाइल के साथ इसे टाइप कर दिया जाता है।
इसे भी देखे-
- what is print in ms word in hindi-एमएस वर्ड में प्रिंट क्या होता है?
- page setup in ms word in hindi-एमएस वर्ड में पेज सेटअप क्या है?
- edit menu in ms word in hindi-एडिट मेनू क्या होता है?
- what is office clipboard in hindi-ऑफिस क्लिपबोर्ड क्या होता है?
- what is find in ms word in hindi-एमएस वर्ड में फाइंड क्या है?
उदाहरण के लिए, यदि हम Fin. : Customize Select किए गए प्रत्येक paragraph के क्रमांक के साथ RAVI लिखना चाहते हैं तो इस Text Boxमें प्रदर्शित होने वाली Number Style के साथ RAVI टाइप कर देंगे। इस डायलॉग बॉक्स में Dialog Box कमाण्ड बटन Font पर क्लिक करने पर प्रदर्शित होने वाले डायलॉग बॉक्स में से paragraph के क्रमांक के लिए Font का भी निर्धारण किया जा सकता है।
documentमें Select किए गएparagraph का क्रमांक किस अंक से शुरू होना है, इसका निर्धारण Start at के नीचे दिए गए Text Boxमें किया जाता है। Number Position एवं Text Position के सामने दिए गए Text Boxमें क्रमांक की बाएं हाशिए से दूरी और क्रमांक की paragraph के टैक्स्ट से दूरी का निर्धारण किया जाता है।
Bullet and Numbering डायलॉग बॉक्स के तीसरे Tab Outline Numbered को Select करने पर यह डायलॉग बॉक्स निम्न Fig की भांति प्रदर्शित होता है।
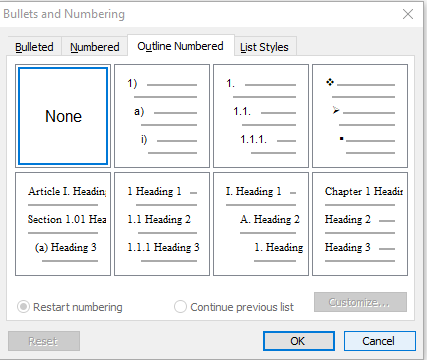
इस डायलॉग बॉक्स में भी विभिन्न लेवल्स के लिए 8 प्रकार के प्रारूप दिए होते हैं।
इनमें से वांछित प्रारूप को Select करके हम documentमें Select किए गएparagraph में Bullets एव Numbering को संयुक्त रूप से भी प्रयोग कर सकते है
इस डायलॉग बॉक्स में दिए गए कमाण्ड बटन Customize पर क्लिक करने पर मॉनीटर स्क्रीन पर Customize One Numbered List हायलॉग बॉक्स का प्रदर्शन पिछले page पर दी गई Fig की भांति होता है।
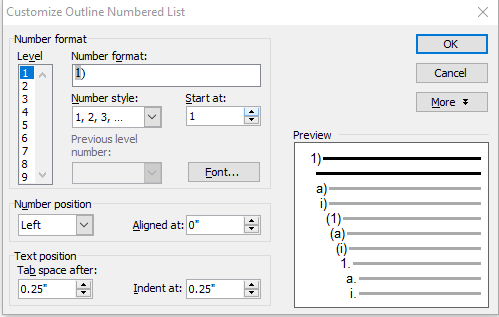
इस डायलॉग बॉक्स Level के लिए भिन्न भिन्न नम्बर निर्धारित कर सकते हैं। इस डायलॉग बॉक्स में Levels के नीचे दिए गए बॉक्स में उस Level Select कर लिया जाता है जिसके लिए हमें निर्धारण करना है। इसके बाद Number format वाले भाग में Number Style है जो दिए गए पॉक्स के डाउन ऐरो पर क्लिक करने पर प्रदर्शित होने वाली सूची में से इस Level के लिए आवश्यकतानुसार Number अथवा Bullet स्टाइल को Select कर लिया जाता है। इसके ऊपर और Number format के नीचे प्रदर्शित होने वाले डायलॉग बॉक्स में मिलेर की गई स्टाइल में Number अथवा Bullet का प्रदर्शन होने लगता है।
Bullet and Numbering डायलॉग बॉक्स के चौथे Tab List Styles को Select करने पर यह डायलॉग बॉक्स संलग्न Fig. की भांति प्रदर्शित होता है।
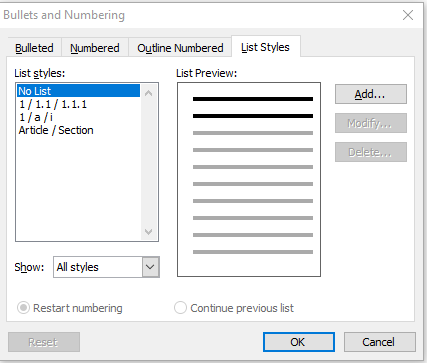
इस डायलॉग बॉक्स में List Styles के नीचे दिए गए बॉक्स में एक ऑप्शन No List तथा अन्य ऑप्शन विभिन्न लिस्ट स्टाइल्स के नाम होते हैं। इनमें से वांछित लिस्ट स्टाइल को Select करके हमdocumentमें Select किए गए paragraph में Bullets एवं Numbering को संयुक्त रूप से भी प्रयोग कर सकते हैं।
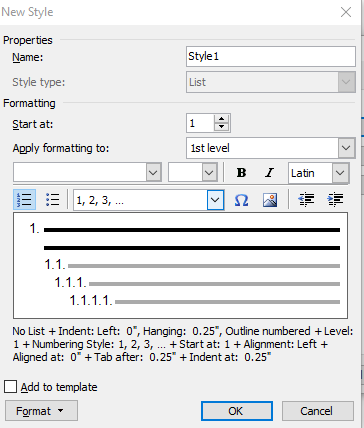
इस डायलॉग बॉक्स में दिए गए कमाण्ड बटन Add का प्रयोग करके नई लिस्ट स्टाइल का निर्माण किया जा सकता है। इस कमाण्ड बटन पर क्लिक करने पर मॉनीटर स्क्रीन पर New Style डायलॉग बॉक्स का प्रदर्शन उपरोक्त Fig. की भांति होता है। इस डायलॉग बॉक्स के Properties वाले भाग Name के सामने दिए गए Text Boxमें बनाई जाने वाली नई लिस्ट स्टाइल का नाम टाइप करते हैं। Formatting वाले भाग में क्रमांक किस संख्या से प्रारम्भ होना है
, इसका निर्धारण Start at के सामने दिए गए Text Boxमें करते हैं। अब लिस्ट स्टाइल के किस लेविल के लिए निर्धारण किया जाना है, इसका सेलेक्शन Apply formatting to.के सामने दिए गए सैलेक्शन बॉक्स के दाएं सिरे पर क्लिक करने पर प्रदर्शित होने वाली विभिन्न लेविल्स की सूची में से वांछित सूची को Select करके किया जाता है। Select किए गए लेविल के लिए क्रमांक का प्रकार, उसका font, font का आकार, font की स्टाइल, इन्डेन्ट आदि का निर्धारण किया जाता है। किया गया निर्धारण नीचे एक डिस्प्ले बॉक्स में प्रदर्शित होता है।
reference-https://helpx.adobe.com/uk/incopy/using/bullets-numbering.htm
निवेदन:-अगर आपके लिए यह पोस्ट(bullet and numbering in hindi) उपयोगी लगा हो तो आप अपने दोस्तों के साथ शेयर करना न भूले और किसी भी सब्जेक्ट(bullet and numbering in hindi) को पढने के लिए आप कमेंट्स के द्वारा अथवा ग्रुप(bullet and numbering in hindi) के द्वारा हमें बता सकते है उस सब्जेक्ट को जल्द ही अपलोड(bullet and numbering in hindi) कर दिया जायेगा