हेल्लो दोस्तों आज के इस पोस्ट में आपको border and shading ms word in hindi के बारे में बताया गया है की इसे कैसे प्रयोग करते है तो चलिए शुरू करते है
Border and Shading
MS Wordकी मेन्यूवार पर दिए गए Insert मेन्यू पर क्लिक करने पर प्रदर्शित होने वाले पल डाउन मेन्यू में से Border and Shading ऑप्शन का प्रयोग डॉक्यमेन्ट में Select किए गए
paragraph, Graphics, फ्रेम, टेबिल सैल्स के चारों ओर Border अथवा बॉक्स का प्रयोग करने के लिए किया जाता है। इस ऑप्शन का प्रयोग करने पर मॉनीटर स्क्रीन पर संलग्न Fig. की भांति Border and Shading डायलॉग बॉक्स प्रदर्शित होता है।
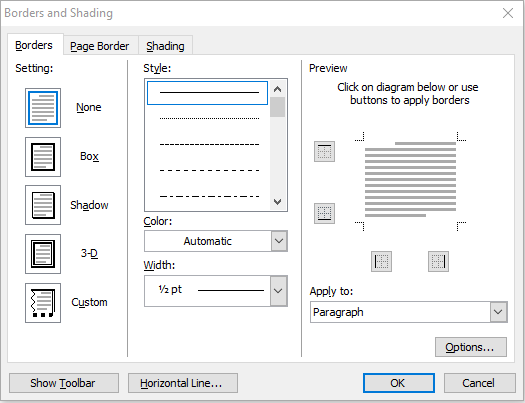
इस डायलॉग बॉक्स के तीन टैक्स होते हैं Borders, Page Border और Shading । पहले Tab Border को Select करने पर प्रदर्शित होने वाले इस इस डायलॉग बॉक्स के प्रदर्शन में Setting बाल भाग में पांच options दिए होते हैं, इनमें से पहले ऑप्शन None का प्रयोग Select किए हुए paragraph अथवा item के चारों ओर किसी भी प्रकार का Border न प्रदर्शित करने देने के लिए किया जाता Fig. Border and Shading Dialon BAR है
दूसरे ऑप्शन Box का प्रयोग Select किए हए paragraph अथवा item के चारों ओर केवल रेखाएं प्रदर्शित करने के लिए किया जाता है। तीसरे ऑप्शन Shadow का प्रयोग Select किए हए paragraph अथवा item के चारों ओर रेखाओं के Border, साथ ही Border का
को भी पटर्शित करने के लिए किया जाता है। चौथे ऑप्शन 3-D का प्रयोग करने से Border त्रिविमीय प्रदाशत हाता – और अन्तिम आप्शन Custom का प्रयोग करने पर Border चारों रेखाओं का इच्छानसार भी Select कर सकते हैं अर्थात् Border की चारों रेखाएं भिन्न-भिन्न हो सकती हैं।
Style के नीचे वाले बॉक्स में दी गई विभिन्न line Styles में किसी एक को Border का रेखा के रूप में प्रयोग करने के लिए Select किया जा सकता है। यदि हम Custom Border का निर्माण कर रहे हैं, तो यहा से बाडर की चारों ओर की रेखाओं को भिन्न-भिन्न प्रकार की Select कर सकते हैं।
इसे भी पढ़े –
- what is header and footer in hindi-हैडर फूटर क्या है?
- zoom in ms word in hindi-ज़ूम क्या है?
- what is insert menu in hindi-इन्सर्ट क्या होता है?
- what is page number in hindi-पेज नंबर क्या होता है?
- what is symbols in hindi-सिम्बल्स क्या होता है?
Color के नीचे दिए गए बाक्स के दाई ओर दिए गए डाउन एरो पर क्लिक करने पर प्रदर्शित होने वाली विभिन्न रंगों की सची में से वांछित रंग को Select करके चारो ओर में रेखा का रंग निर्धारित कर सकते हैं। इसी प्रकार Width के नीचे बने बॉक्स में Border की रेखाओं की मोटाई का निर्धारण किया जाता है। Select किए गए Border के अनुरूप इस डायलॉग बॉक्स के Preview वाले भाग में Border का प्रदर्शन होता है।
इस भाग में चार अन्य बटन्स भी होते हैं. इन बटन्स में Border की चारों रेखाओं का प्रदर्शन होता है। इन बटन्स का प्रयोग वाछित बटन में दी गए रेखा का प्रदर्शन करने अथवा न करने के लिए किया जाता है। यदि हमने डॉक्यमेण्ट में एक से अधिक आइटम्स को Select किया हुआ है अर्थात् टैक्स्ट, टेबिल आदि तो इस डायलॉग बॉक्स में Apply to के नीचे दिए गए बॉक्स के दाईं ओर दिए गए डाउन ऐरो पर क्लिक करने पर Select किए गए आइटम्स की सुची प्रदर्शित होती है। इस सुची में उस item को Select कर लिया जाता है जिस item के लिए Border को प्रभावी किया जाना है।
इस डायलॉग बॉक्स में दिए गए कमाण्ड बटन Options पर क्लिक करने पर निम्न Fig. की भाति प्रदाशत हान वाल Border and Shading Options डायलॉग बॉक्स में टैक्स्ट से Border की दूरी निर्धारित की जाती है। इस डायलॉग बॉक्स में From Text के नीचे चार बॉक्स बने होते हैं। इनमें टैक्स्ट से ऊपर, नीचे, दाईं और बाईं ओर से कितनी दूरी पर Border होगा, यह निर्धारित किया जाता है। यह दूरी 1 प्वॉइन्ट से लेकर 31 Points तक दी जा सकती है।
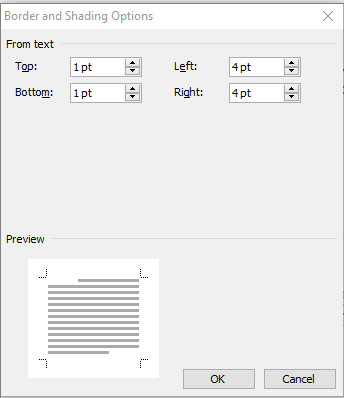
Fig.: Border and Shading Options Dialog Box
Fig. इस डायलॉग बॉक्स में कार्य करने के उपरान्त कमाण्ड बटन OK पर क्लिक करके हम वापिस Border and Shading डायलॉग बॉक्स में वापिस आ जाते हैं।
अब इस डायलॉग बॉक्स के दूसरे Tab Page Border को Select करने पर इस डायलॉग बॉक्स का प्रदर्शन उपरोक्त Fig. की भांति होता है।
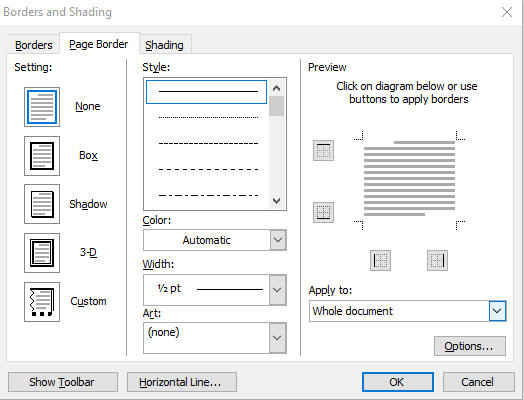
इस डायलॉग बॉक्स में documentके page के चारों ओर Border प्रदर्शित करने के लिए विभिन्न options दिए होते हैं। इस डायलॉग बॉक्स में अन्य options का प्रदर्शन तो पहले Tab Border को Select करने पर इस डायलॉग के प्रदर्शन की भांति ही होता है और उनका प्रयोग भी पूर्वोक्तानुसार किया जाता है, परन्तु इसमें Width के नीचे एक अन्य विकल्प Art जुड़ जाता है।
इस ऑप्शन के नीचे दिए गए बॉक्स के दाईं ओर स्थित डाउन ऐरो पर क्लिक करने पर पष्ठ के चारों ओर लाइन के स्थान पर प्रदर्शित की जा सकने वाली विभिन्न ड्राइंग्स की सूची प्रदर्शित होती है। इस सूची में से वांछित ड्राइंग को Select करके page के Border के चारों ओर प्रयोग में लाया जा सकता है।
यदि Custom Border का प्रयोग किया जा रहा है, तो Border की चारों भुजाओं के लिए विभिन्न प्रकार की ड्राइंग्स का भी प्रयोग किया जा सकता है। इस डायलॉग बॉक्स में दिए गए कमाण्ड बटन Options पर क्लिक करने पर मॉनीटर की पर दी गई Fig. की भांति Border and Shading Options डायलॉग बॉक्स का प्रदर्शन होता है।
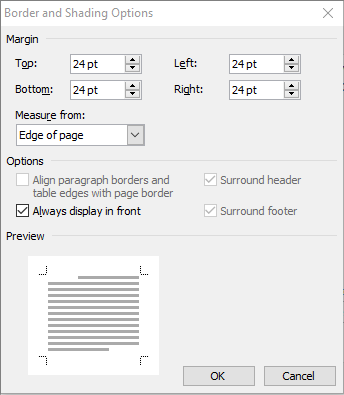
इस डायलॉग का शीर्षक तो Fig. में दर्शाए गए डायलॉग बॉक्स का ही होता है, परन्त यह दार भिन्न होता है। इस डायलॉग बॉक्स में Margins के नीचे दिए गए चारों Boxes में Border की page के सिरों से दूरी Points में निर्धारित की जाती है। दूरी page के सिरों से है अथवा टैक्स्ट से, इसका निर्धारण Measure गए बॉक्स के दाईं ओर स्थित डाउन ऐरो पर क्लिक करने पर प्रदर्शित होने वाली सूची में से Select करके नीचे Options वाले भाग में चार चैक बॉक्सेज़ दिए होते हैं।
यदि हमने Measure From में Edge of Page ऑखा किया है, इन चारों में से केवल एक चैक बॉक्स Always display in front ही सक्रिय होता है, शेष तीनों निष्क्रिय यदि हमने Measure From में Text ऑप्शन को Select किया है तो ये चारों ही सक्रिय होते हैं। Alignsna and table edges चैक बॉक्स को Select करने का तात्पर्य है कि सम्पूर्णdocumentमें paragraph एवं टेबिल Border पृष्ट के बीच की सीध में हो check बॉक्स की सीध में हों।
चैक बॉक्स Always display in front को से करने से Border को काटने वाले किसी भी टैक्स्ट अथवा अगर के ऊपर Border का प्रदर्शन हो। चैक बॉक्स Surround Headline Select करने सेdocumentके page पर प्रयोग किया गया हैटा के अन्दर ही होता है। यदि हम हैडर को Border के बाहर रखना हैं तो इस चैक बॉक्स को रिक्त करना होगा। इसी प्रकार – Footer को Select करने सेdocumentके page पर प्रयोग किया फूटर भी Border के अन्दर एवं न Select करने से Border के बाहर पर किया जा सकता है।
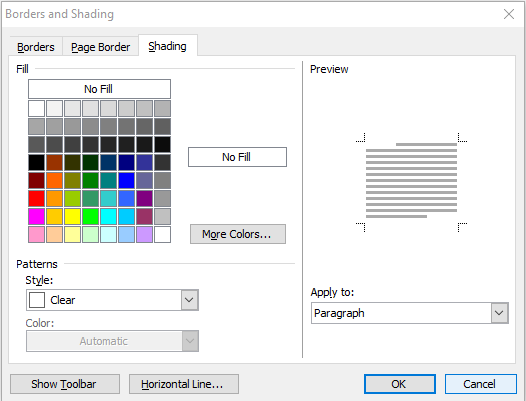
Border and Shading डायलॉग बॉक्स के तीसरे Shading को Select करने पर इस डायलॉग बॉक्स का प्रदर्शन संला Fig. की भांति होता है। इस डायलॉग बॉक्स में Select किए गए paragraph अथवा टैक्स्ट की बैकग्राउण्ड शेड निर्धारित किया जाता है। इस डायलॉग बॉक्स के Fill वाले भाग में बैकग्राउण्ड के शेड का रंग निर्धारित किया जाता है। Pattern वाले भाग में इस Pattern को निर्धारित किया जात है। पैटर्न में प्रयोग किए जाने वाले बैकग्राउण्ड के रंग के अतिरिक्त अन्य रंग का निर्धारण इस नीचे दिए गए Color बॉक्स में किया जाता है।
ये निर्धारण सम्पूर्ण paragraph के लिए किया जा रहा है अथवा टैक्स्ट के लिए, इसका निर्धारण Apply to के नीचे दिए गए बॉक्स में किया जाता है।
Border and Shadow डायलॉग बॉक्स में एक कमाण्ड बटन Horizontal Lin दिया होता है। इस कमाण्ड बटन का प्रयोग करने पर मॉनीटर स्क्रीन पर संलग्न Fig. की भांति Horizontal Line डायलॉग बॉक्स प्रदर्शित होता है।
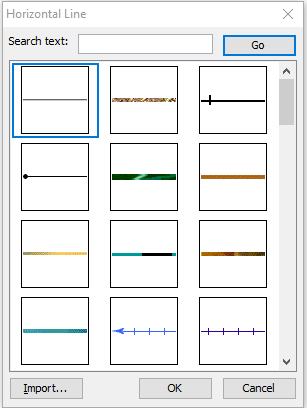
इस डायलॉग बॉक्स में MS Wordमें दी गई साठ विभिन्न प्रकार की रंगीन एस Dialog Box पर प्रयोग कर सकते हैं। Fig. : Horizontal Line आकर्षक लाइन्स में से किसी एक वांछित लाइन को Select करके डॉक्युमेण्ट में कर्सर के स्थान पर प्रयोग कर सकते है
reference-https://www.dummies.com/software/microsoft-office/word/how
निवेदन:-अगर आपके लिए यह पोस्ट(border and shading ms word in hindi) उपयोगी लगा हो तो आप अपने दोस्तों के साथ शेयर करना न भूले और किसी भी सब्जेक्ट(border and shading ms word in hindi) को पढने के लिए आप कमेंट्स के द्वारा अथवा ग्रुप(border and shading ms word in hindi) के द्वारा हमें बता सकते है उस सब्जेक्ट को जल्द ही अपलोड(bullet and numbering inborder and shading ms word in hindi) कर दिया जायेगा