हेल्लो दोस्तों आज के इस पोस्ट Excel Page Setup in hindi में हम आपको बताएँगे की क्या होता है और कैसे यह काम करता है तो चलिए शुरू करते है –
Page Setup
Excel में Workbook के Pageका निर्धारण करने के लिए इसके File menu के Page Setup ऑप्शन का प्रयोग किया जाता है । प्रिन्टिंग में प्रयोग किए जा रहे कागज का आकार और प्रकार का निर्धारण इस ऑप्शन को प्रयोग करके किया जाता है।
इस ऑप्शन का प्रयोग करने पर मॉनीटर स्क्रीन पर अगले Pageपर दी गई डायग्राम की भांति Page Setup डायलॉग बॉक्स प्रदर्शित होता है। इस डायलॉग बॉक्स में चार टैब्स — Page, Margin, Header/Footer एवं Sheet दिए होते हैं। Page टैब को चुनने पर
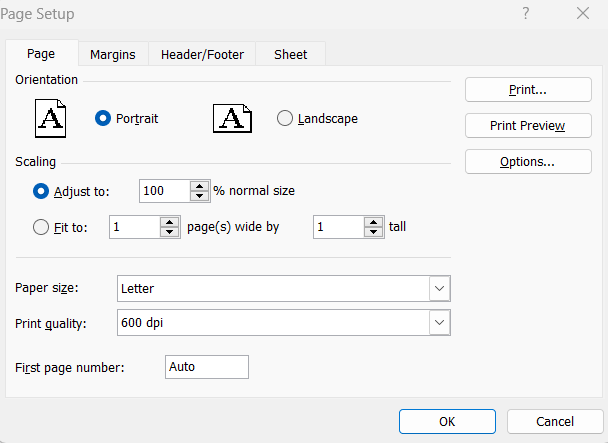
इस डायलॉग बॉक्स का प्रदर्शन संलग्न डायग्राम की भांति होता है। इस डायलॉग बॉक्स का प्रयोग Pageके आकार और प्रकार का निर्धारण करने के लिए किया जाता है।
इस डायलॉग बॉक्स के Orientation वाले भाग में यह निर्धारित किया जाता है कि कागज पर हमें क्षैतिज प्रिन्टिंग करनी है अथवा ऊर्ध्वाधर । स्केलिंग वाले भाग में यह निर्धारित किया जाता है कि File को कागज पर उसके वास्तविक आकार में प्रिन्ट करना है अथवा बड़ा या छोटा करके ।
इसे भी जाने
- what is Excel File Menu in hindi- ms एक्सेल फाइल मेनू क्या है?
- what is Data Entry cells in hindi-सैल में डाटा का प्रविष्टि हिंदी में
- what is Save and Save As in hindi-सेव और सेव एस क्या होता है?
- Save Webpage and Save Workspace in hindi- सेव वेबपेज और सेव वर्कस्पेस हिद्नी में
- Data Type in ms excel in hindi-डाटा टाइप ms एक्सेल हिंदी में
- Concepts of workbook in hindi- कार्यपुस्तिका की अवधारणा हिंदी में
- what is worksheet in hindi – वर्कशीट क्या होता है?
- what is excel Toolbar in hindi-ms एक्सेल टूलबार क्या है ?
- what is excel menu bar in hindi -ms एक्सेल का मेनू बार क्या है?
- what is excel Title Bar in hindi-ms एक्सेल का टाइटल बार क्या होता है ?
- what is MS Excel in hindi-ms एक्सेल क्या होता है ?
- Download OAT pdf in hindi-oat का पीडीऍफ़ डाउनलोड करे
यदि File को वास्तविक आकार में प्रिन्ट करना है तो Adjust To के सामने बने टैक्स्ट बॉक्स में 100 टाइप करते हैं अथवा चुनते हैं। इसी प्रकार यदि File को इसके वास्तविक आकार में छापकर किसी अन्य आकार में छापना है तो, 100 के स्थान पर वांछित प्रतिशत आकार टाइप कर देते हैं। यदि File का आकार सामान्य आकार से बहुत बड़ा है तो इस भाग में दिए गए दूसरे ऑप्शन Fit To का प्रयोग करना होगा।
इसके परिणामस्वरूप File का आकार कितना भी बड़ा क्यों न हो, वह छोटी होकर एक Pageमें ही Fit हो जाएगी। Paper Size वाले भाग में छपाई में प्रयुक्त कागज का आकार निश्चित किया जाता है। Print Quality के सामने बने बॉक्स में प्रिन्टिंग की गुणवत्ता निर्धारित की जाती है।
First Page Number के सामने बने टैक्स्ट बॉक्स में File के प्रथम Pageकी वांछित Pageसंख्या टाइप की जाती है। यदि इस टैक्स्ट बॉक्स में हमने Auto ऑप्शन को है तो प्रथम Pageकी Pageसंख्या 1 होगी।
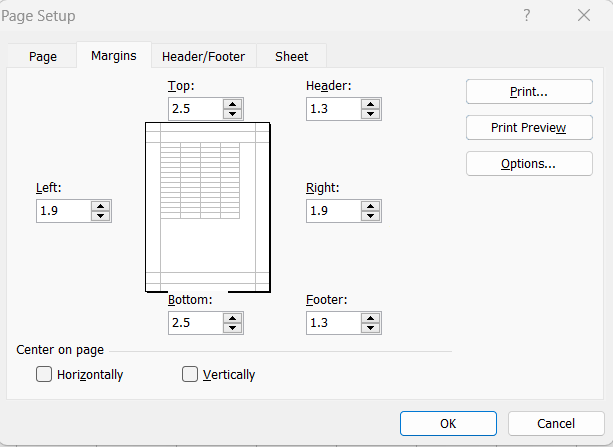
इस डायलॉग बॉक्स के दूसरे टैब Margins को चुनने पर इस डायलॉग बॉक्स का प्रदर्शन मॉनीटर स्क्रीन पर संलग्न diagram की भांति होता है। इस डायलॉग बॉक्स में Pageके चारों ओर के हाशियों (Margins) का निर्धारण किया जाता है। इस डायलॉग बॉक्स में Top, Bottom, Left एवं Right के नीचे दिए गए टैक्स्ट बॉक्स में क्रमशः ऊपरी, निचला, बायां और दायां हाशिया निर्धारित किया जाता है।
Header एवं Footer के नीचे दिए गए टैक्स्ट बॉक्स में Pageमें हैडर एवं फूटर की Pageके ऊपरी एवं निचले सिरे की दूरी निर्धारित की जाती है। Center on Page वाले भाग में दिए गए चैक बॉक्स Horizontally को सेलेक्ट करके Pageको क्षैतिज रूप से Center में, चैक बॉक्स Vertically को सेलेक्ट करके ऊर्ध्वाधर रूप से Cemer में तथा दोनों चैक बॉक्स को सेलेक्ट करके दोनों ओर से Center में प्रिन्ट करना निर्धारित कर सकते हैं।
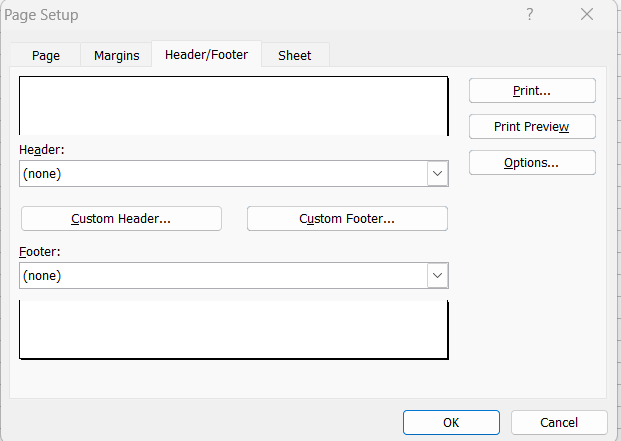
इस डायलॉग बॉक्स के तीसरे टैब Header/Footer को चुनने पर इस डायलॉग बॉक्स का प्रदर्शन संलग्न diagram की भांति होता है। इस डायलॉग बॉक्स में Pageके ऊपरी भाग और निचले भाग पर प्रिन्ट होने वाले मैटर का निर्धारण किया जाता है। Header एवं Footer के नीचे बने बॉक्स के दाईं ओर स्थित डाउन ऐरो पर क्लिक करने पर प्रदर्शित सम्भावित हैडर एवं फूटर की सूची में से वांछित हैडर एवं फूटर चुन सकते हैं।
यदि हम इनके अतिरिक्त कोई अन्य हैडर अथवा फूटर निर्धारित करना चाहते हैं, तो कमाण्ड बटन Custom Header पर Header के लिए एवं कमाण्ड बटन Custom Footer पर Footer के लिए माउस प्वॉइन्टर की सहायता से क्लिक करते हैं। इन कमाण्ड बटन्स में से किसी एक कमाण्ड बटन पर क्लिक करने पर संलग्न
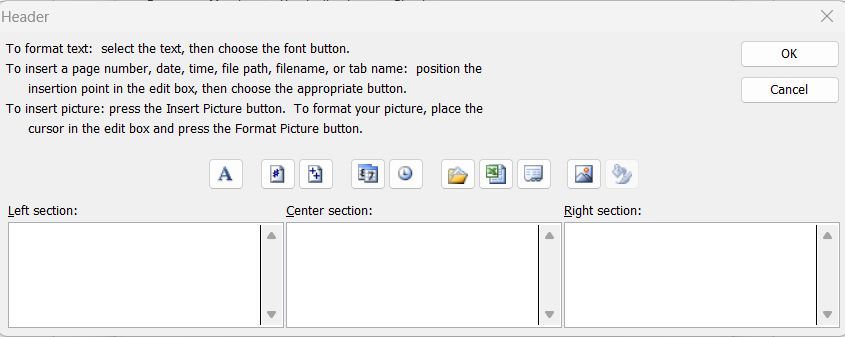
diagram की भांति डायलॉग बॉक्स प्रदर्शित होता है। Custom Header एवं Custom Footer के लिए इनके कमाण्ड बटन्स का प्रयोग करने प्रदर्शित डायलॉग बॉक्स में केवल डायलॉग बॉक्स के शीर्षक का ही अन्तर होता है, शेष डायलॉग बॉक्स समान होता है। इस डायलॉग का प्रयोग करके हैडर अथवा फूटर के दाएं, बाएं और बीच में क्या प्रदर्शित होना है, यह निर्धारित किया जाता है।
इस निर्धारण के लिए इस डायलॉग बॉक्स में सात बटन्स होते हैं । इन बटन्स के नाम क्रमश: Font, Page Number, Total Page, Date, Time, File Name एवं Sheet Name हैं। Font बटन का प्रयोग करने पर Font डायलॉग बॉक्स प्रदर्शित होता है जिसमें हम हैडर अथवा फूटर के टैक्स्ट का फॉन्ट, फॉन्ट का आकार एवं स्टाइल का निर्धारण करते हैं ।
Page Number बटन का प्रयोग वर्तमान Pageकी Pageसंख्या को हैडर अथवा फूटर में प्रदर्शित करने के लिए किया जाता है। Total Page बटन का प्रयोग करने पर हैडर अथवा फूटर में वर्तमान Pageसंख्या के साथ File में स्थित कुल पृष्ठों की संख्या भी प्रदर्शित होती है; जैसे Page 2 of 121 Date बटन का प्रयोग वर्तमान दिनांक एवं Time बटन का प्रयोग वर्तमान समय को हैडर अथवा फूटर में प्रयोग करने के लिए किया जाता है।
File Name बटन का प्रयोग हैडर अथवा फूटर में सक्रिय File का नाम एवं Sheet Name बटन का प्रयोग सक्रिय वर्कशीट का नाम प्रदर्शित करने के लिए किया जाता है। अब कमाण्ड बटन OK पर क्लिक करके हैडर अथवा फूटर का अपनी आवश्यकता एवं इच्छानुसार निर्धारण करने के पश्चात् Page Setup डायलॉग बॉक्स में वापिस आ जाते हैं।
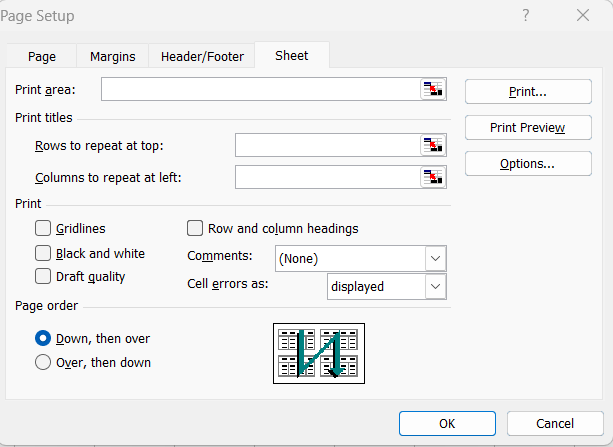
Page Setup डायलॉग बॉक्स के चौथे टैब Sheet को चुनने पर इस डायलॉग बॉक्स का प्रदर्शन संलग्न diagram की भांति होता है। इस डायलॉग बॉक्स में हम यह निर्धारित करने के लिए करते हैं कि, वर्कशीट का कितना भाग प्रिन्ट किया जाना है। Print Area के सामने बने टैक्स्ट बॉक्स में हमें यह सूचना टाइप करनी होती है कि हम वर्कशीट के कितने भाग का प्रिन्ट निकालना चाहते हैं।
यह सूचना Cell Range के रूप में लिखी जाती है। इस टैक्स्ट बॉक्स के दाईं ओर स्थित आइकन पर क्लिक करने पर हम वर्कशीट में पहुंच जाते हैं। इस समय वर्कशीट में एक अन्य टैक्स्ट बॉक्स भी प्रदर्शित होता है । इस वर्कशीट में से जितने भाग को प्रिन्ट करना होता है, उतने भाग पर माउस प्वॉइन्टर ड्रैग करने से यह सूचना स्वतः ही इस टैक्स्ट बॉक्स में अंकित हो जाती है।
अब टैक्स्ट बॉक्स के दाईं ओर दिए गए आइकन पर क्लिक करके हम पुनः Page Setup डायलॉग बॉक्स में पहुंच जाते हैं। इसी प्रकार प्रत्येक Row एवं Column के लिए शीर्षक Print Titles वाले भाग में निर्धारित किए जाते हैं। Page Order वाले भाग में दो बटन दिए
होते हैं, इनमें से एक को सेलेक्ट करके वर्कशीट में Page Order को निर्धारित किया जाता है एवं Print वाले भाग में दिए गए चैक बाक्सेज़ को चुन कर ग्रिडलाइन्स को भी प्रिन्ट किया जा सकता है, साथ ही प्रिन्ट से सम्बन्धित अन्य निर्धारण जैसे प्रिन्ट केवल काला-सफेद प्राप्त करना, पंक्तियों एवं कॉलम्स के शीर्षक को भी प्रिन्ट करना आदि किया जा सकता है।
इस डायलॉग बॉक्स में दिए गए कमाण्ड बटन Print Preview पर क्लिक करने पर मॉनीटर स्क्रीन पर ही Workbook के प्रिन्ट का प्रदर्शन होता है।
reference-https://learn.microsoft.com/en-us/office/troubleshoot/excel/set-page-setup-attributes
Excel Page Setup in hindi
निवेदन:- आप सब को अगर यह पोस्ट उपयोगी रहा हो तो आप(Excel Page Setup in hindi) अपने तक ही सिमित न रखे इसे दोस्तों(Excel Page Setup in hindi) के साथ भी शेयर जरुर करे आपका कीमती समय(Save Webpage and Save Workspace in hindi) देने के लिए धन्यवाद |