हेल्लो दोस्तों आज के इस पोस्ट में आपको what is panel in hindi व्क्या है कैसे काम करता है तो चलिए शुरू करते है
Contents
Panel (Panel)
किसी फाइल में objects या element स को बदलने, व्यवस्थित करने और देखने में हेल्प करता है पैनलों पर उपलब्ध option प्रतीकों, उदाहरणों, रंगों, प्रकार, फ्रेम, और अन्य तत्वों की विशेषताओं को नियंत्रित करते हैं।
flash interface को कस्टमाइज करने के लिए Panel का उपयोग कर सकते हैं। पैनलों में प्रॉपर्टी Panel , लाइब्रेरी Panel , टूल्स Panel , action Panel , कलर Panel , स्विचेस Panel आदि शामिल हैं। Panel flash screen का एक एलेमेंट है जो flash में सबसे का उपयोग की जाने वाले फीचर्स को आसानी से प्रयोग करने में सहायता करते हैं
Panel आपको अपने flash document में element को देखने, व्यवस्थित करने और बदलने में मदद करते हैं। पैनलों में अलग-अलग अपीयरेंस या अवस्थाये हो सकते हैं और function के आधार पर विभिन्न प्रकारों में वर्गीकृत किए जाते हैं।
screen पर चार फ्लोटिंग पैलेट भी है। ‘मिक्सर’ पैलेट आपको अपने एनीमेशन में उपयोग किए जाने वाले रंगों को बसने की अनुमति देता है। यह वर्तमान में चयनित object के रंगों को बदल देगा। ‘इन्फो’ पैलेट आपको आपके द्वारा चुने ना object के बारे में कुछ जानकारी प्राप्त करने की अनुमति देगा
और आप जिस टूल का उपयोग कर रहे हैं उसके गुणों में परिवर्तन करने की अनुमति देगा। कैरेक्टर‘ पैलेट में सभी टेक्सट स्वरूपण उपकरण शामिल हैं। अंत में ‘इंस्टेंस’ पैलेट में objects बदलने के लिए सभी टूल्स होते हैं, जिसमें आप उन्हें एनीमेशन में बदलाव करने के लिए ध्वनि और कई अन्य टूल समेत एनीमेट कर रहे हैं
flash window के प्रत्येक भाग कई अलग-अलग चीजें करता है। प्रत्येक टूल के माध्यम में जाने के बजाए यह बताता है कि यह क्या करता है
डायग्राम
मूवी एक्सप्लोरर
स्ट्रिंग्स
सामान्य पुस्तकालय
Graphics और Text को एडिट और ड्रॉ करने के लिए उपयोग किए जाने वाले टूल का एक सेट शामिल है। इसे चार वर्गों में विभाजित है: tool, view color, और options,
इसे भी पढ़े –
- what is types of multimedia in hindi-मल्टीमीडिया का प्रकार
- components of multimedia in hindi-मल्टीमीडिया के घटक
- Evalution of multimedia in hindi-मल्टीमीडिया का मुल्यांकन
- what is need of multimedia in hindi-मल्टीमीडिया की आवश्यकता
- multimedia software and hardware in hindi-मल्टीमीडिया हार्डवेयर एवं सॉफ्टवेयर
- what is need of software in hindi-सॉफ्टवेर की आवश्यकता
Tools Panel
Toolbar Panel में flash द्वारा प्रदान किए गए सभी वेक्टर ग्राफिक टूल शामिल हैं। screen के बाईं और नीले tools पैलेट है। यह वह जगह है जहाँ आप objects और Text को अपनी एनीमेशन में डालने के लिए सभी टल पायेगी
A. Selection and Transform Tools-मौजूदा वेक्टर ड्राइंग को चुनने और ट्रॉन्सफर करने के इस्तेमाल करने के लिए होता है।
Selection Tool
Selection टूल को एरो टूल भी कहा जाता है यह टूल सभी टूल्स में सबसे अधिक इस्तेमाल किया जाने वाला टूल है Selection टूल द्वारा स्टेज से एक या एक से अधिक objects को select किया जा सकता है
एक object को select कर, उसको नाम दिया जा सकता है, उसका आकार बदला जा सकता है उसकी पोजीशन या स्थान को बदला जा सकता है, उसको आल्टर किया जा सकता है किसी वेक्टर लाइन में कर्व को add करने के लिए इस टूल का इस्तेमाल किया जाता है।
Sub Selection Tool :
पेन टूल की सहायता से बनाए गए स्ट्रेट लाइन और curve लाइन सेगमेंट को adjust करने के लिए sub Selection टूल का इस्तेमाल किया जाता है।
Free Transformation Tool :
Rotation, scaling, skewing और विकृत करके वस्तुओं को बदलने के लिए प्रयुक्त होता है। tool के निचले दाएँ भाग पर स्थित छोटा त्रिकोण एक सबमेनू को point करता है।
3D Rotation :
3 आयामी धुरी के साथ प्रतीकों को घुमाने और बदलने के लिए प्रयुक्त होता है।
Lasso Tool
एक फ्रीहेंड Selected क्षेत्र में ड्राइंग करके object का चयन करता है। एक फ्रीहैंड या सीधे किनारे वाले select क्षेत्र को चित्रित करके object का चयन करने के लिए लासो टूल और इसके बहुभुज लासों संशोधक का उपयोग करें। लासो टूल का उपयोग करते समय, आप फ्रीफॉर्म और सीधे-किनारे वाले चयन मोड के बीच स्विच कर सकते हैं।
B. Drawing Tools-lines, shapes and text को बनाने के लिए डाइंग टल का इस्तेमाल किया जाता है यह उन्हें वास्तव में एक ड्राइंग और एक पेंटिंग कार्यक्रम के बीच एक क्रॉस है यह एक ड्राइंग प्रोग्राम की तरह है. क्योकि आप उन्हें खींचने के बाद objects को ले जा सकते हैं और बदल सकते हैं
लेकिन यह एक पेंटिंग प्रोग्राम जैसे भने आदि के साथ काम करता है। यदि अब आप छोटे circle को बड़े circle से दूर ले जाते हैं तो यह एक सफेद जगह छोड़ देगा जहाँ यह होता था। यह सुविधा बेहद उपयोगी हो सकती है।
Pen tool : सटीक लाइन या कर्व बनाने के लिए पेन टूल का इस्तेमाल किया जाता है।
Text tool
input /output Text बॉक्स और Text लेबल्स बनाने के लिए प्रयुक्त होता है। Text टूल का उपयोग अपने view /मूवी में कुछ भी लिखने के लिए किया जाता है उपलब्ध संशोधक, फॉन्ट आकार, रंग,bold ,इटेलिक, संरेखण, अनुच्छेद और Text फील्ड हैं।
आप इन आकृतियों को आसानी से बनाने के लिए लाइन, oval और आयताकार टूल का उपयोग कर सकते हैं। अंडाकार और आयताकार उपकरण आपको स्ट्रोक करने और आकृति को भरने देते हैं। आयत उपकरण आपको वर्ग या गोलाकार कोने के साथ आयत खींचने देता है।
डायग्राम
Line Tool
जैसा की नाम से पता चलता है यह एक सीधी वेक्टर लाइन बनाने में इस्तेमाल किया जाता है। लाइन टूल केवल मोटाई और स्टाइल हो सकती है। आप लाइन की चौड़ाई और लाइन शैली संशोधक के साथ विकल्पों की सूची को अनुकूलित कर सकते हैं।
shape Tool : आयत और अंडाकार वैक्टर जैसे मूल आकार बनाता है। इन आकृतियों को फिल या अनफिल जा सकता है। इस उपकरण में एक सबमेनू होता है जिसमें अन्य आकृति होती है, जैसे rectangle और polygon
Oval tool –
ओवल टल पर क्लिक करें और एक अंडाकार आकृति खींचे। आप अंडाकार वस्तु की रूपरेखा की रोटाई और शैली को परिभाषित कर सकते हैं।
Rectangle Tool
आयत टूल पर क्लिक करें और फिर 20 बिंदु वक्र को परिभाषित करने के लिए राउंड आयताकार रेडियस संशोधक पर क्लिक करें। जितना अधिक आप रेडियस देते हैं उतना ही यह आयताकार होगा। हाँ आप रूपरेखा शैली और मोटाई भी सेट कर सकते हैं।
Pencil Tool: Freeform वेक्टर shape बनाने के लिए पेंसिल टूल इस्तेमाल किया जाता है।
पेंसिल टूल flash के लिए अद्वितीय है। लाइनों, आकृतियों, या फ्रीहैंड रूपों को आकर्षित करने के लिए इसका इस्तेमाल करते हैं। पेंसिल टल में तीन संशोधक, सीधी, चिकनी और लिंक हैं।
लाइनों को खींचने के बाद, flash सीधे या इन्हे Sharp करता है। स्ट्रेटनिंग या स्मृथिंग की मात्रा Selected ड्राइंग मोड पर निर्भर करती है।
डायग्राम
यह option आपको यह चनने की अनुमति देगा कि एक बार जब आप इसे खींच लेंगे तो आपकी लाइन पर क्या flash होगा default option सीधी लाइन है। flash आपकी लाइन को सीधा कर देगा ताकि इसका कोई भी हिस्सा लगभग सीधे ही, सीधी रेखा में बनाया जाएगा। दो अन्य option Smooth और इंक हैं।
Brush Tool
फ्रीफॉर्म ब्रश स्टोक बनाने के लिए ब्रुश टूल इस्तेमाल किया जाता है ब्रुश टूल ब्रुश की तरह स्ट्रोक खींचता है जैसे कि आप पेंटिंग कर रहे थे। ब्रुश टूल आपको आयातित बिटमैप में छवि के साथ सुलेख का प्रभाव और चित्रकला सहित विशेष प्रभाव बनाने देता है।
ब्रुश टूल में इन संशोधक, पेंट option , रंग भरें, ढाल, ब्रुश का आकार और लोक भरे। टूल बार के बगल में चित्र दिखाए गए ब्रश टल में अलग-अलग पेंट option हैं। इन विकल्पों का उपयोग करके आप नीचे दिखाए object को खींच या भर सकते हैं।
पेंट सामान्य : रेखाओं पर पेंट एक ही परत पर भर जाता है।
पेंट बिहाइंड : स्टेज के खाली क्षेत्रों में पेंटस, लाइनों को छोड़कर अप्रभावित रहते हैं।
पेंट फिल : पेंट भरता है और खाली क्षेत्रों लाइनों को अप्रभावित छोड़ देता है।
पेंट चयन : पेंट चयन चयनित कर पेंट भरता है।
पेंट इनसाइड : जिसमें आप ब्रश स्ट्रोक शुरू करते हैं और लाइनों को पेंट नहीं करते हैं।
Deco Tool : परिष्कृत पैटर्न को बनाने और भरने के लिए इस्तेमाल किया जाता है, विशेष रूप से एक फुल और पत्ता pattern
C. Modification Tools मौजूदा वेक्टर Graphics में Alteration (बदलाव) करने के लिए प्रयुक्त होता है।
Bone Tool : 3D एनीमेशन को बनाने के लिए बोन टूल का इस्तेमाल किया जाता है।
Paint Bucket Tool: किसी भी बंद आकृतियो या क्षेत्र को फिल करने (भरने) के लिए पेंट बकेट टूल का इस्तेमाल किया जाता है मौजूदा रंग के रंग को बदलने और लाइनों से घिरे खाली क्षेत्रों को भरने के लिए प्रयोग किया जाता है। आप एक क्षेत्र को ढाल के साथ एक solid रंग के साथ भर सकते हैं।
इंकबॉटल के साथ आप केवल solid रंगों के साथ लाइनों और आकृतियों को स्ट्रोक कर सकते हैं, लेकिन ग्रेडियेट्स या बिटमैप्स के साथ स्ट्रोक नहीं कर सकते हैं।
Eyedropper Tool : किसी अन्य object से कलर लेकर इसको एक कलर चिप पर कॉपी करने के लिए आइ ड्रोपर टूल का इस्तेमाल किया जाता है।
Eraser Tool
किसी वेक्टर ड्राइंग को मिटाने के लिए Erase टूल का इस्तेमाल किया जाता है Eraser टूल लाइनों को मिटा देता है और भरता है। वह Eraser टूल या तो गोल या square हो सकता है, और इसमें पांच आकारों में से एक हो सकता है।
डायग्राम
नीचे के बड़े भाग का उपयोग Eraser ब्रुश के आकार का चयन करने के लिए किया जाता है। शीर्ष पर दाई और नल टूल है। यह Eraser को भरने के उपकरण की तरह काम करता है-आपको किसी क्षेत्र से भरने के लिए बस एक क्लिक करना होगा। बाईं ओर का हिस्सा विशेष option है। यह आपको उपयोग किए जाने वाले Eraser के प्रकार का करने की अनुमति देता है।
इसमें भी पेंट टूल की तरह विभिन्न स्थितियाँ होती है
Erase सामान्य : रेखाओं और लाइन्स को एक ही परत पर Erase करता है।
Erase फिल :
Erase लाइन :
Erase सिलेक्टेड :
Erase इनसाइड :
Spray Brush Tool : स्टेज पर किसी मूवी क्लिप में सिम्बल को स्प्रे पेंट करने के लिए इस्तेमाल किया जाता है
D. viewing Tools – viewing area को देखने के लिए उसको magnify या zoom करने के लिए प्रयोग किया जाता है
Hand Tool
यह टूल stage और वर्क area के view को आगे बढाता है
Zoom Tool
यह टूल stage और work area के view को घटाने या बढ़ाने के लिए है।
F.Color and Brush Tools-brush color, shape और size का इस्तेमाल करने के लिए इस्तेमाल किया जाता है
Stroke Color
किसी आकृति की रूपरेखा, या सीमा के लिए रंग चुनने या बदलने के लिए प्रयुक्त होता है।
Fill Color
किसी आकार के भरने वाले क्षेत्र के लिए रंग चुनने या बदलने के लिए प्रयुक्त होता है। Brush Size : Brush टूल के साइज को select करने के लिए इसका इस्तेमाल करते है
ब्रुश का साइज़ छोटा या बड़ा जैसा चाहते हैं select कर सकते हैं।
Brush Shape : ब्रश टूल के आकार का चयन करने के लिए प्रयुक्त होता है।
प्रतीक (Symbol)
flash में कुछ एनीमेट करने के लिए इसे पहले एक प्रतीक में बदला जाना चाहिए। तीन प्रकार के प्रतीक हैं ग्राफ़िक्स, बटन और मूवी।
इनको शरू करने के लिए screen के बीच में एक बड़े circle को खींचे, कुछ सेंटीमीटर ऊंचे। ऐरो टूल चुने और इसे चुनने के लिए circle पर डबल क्लिक करें और इसके चारों ओर की रेखा चुनें।
फिर कुंजीपटल पर F8 दबाँए। आपको सिंबल प्रॉपर्टीज नामक window मिल जाएगी। इस window में आप अपने प्रतीक को एक नाम दे सकते हैं ताकि आप इसे देख सकें। बॉक्स में ‘सर्किल’ (उद्धरण के बिना) टाइप करें और फिर ग्राफिक का चयन करें और ok क्लिक करें।
reference-https://www.techtarget.com/whatis/definition/panel
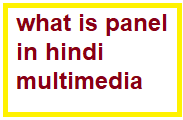
what is panel in hindi
निवेदन :-अगर आपको यह आर्टिकल( what is panel in hindi ) उपयोगी लगा हो तो इस आप अपने क्लासमेट(what is panel in hindi) ,दोस्तों के साथ अवश्य share(what is panel in hindi) कीजिये और आपके जो भी इस पोस्ट्स से related(what is panel in hindi) questions(what is panel in hindi) है तो आप उन्हें निचे कमेंट कर सकते है हम उसके answer(what is panel in hindi) अवश्य करेंगे Thank